
キーボードで「Win + G」
たったこれだけで、画面(ウィンドウ)のキャプチャー(動画の録画とスクリーンショット)が取れます。


Windows 10 には標準で動画の画面キャプチャソフトが入っています。「切り取り&スケッチ」や「Snipping Tool」では、画面の選択コピーしかできませんが、「Xbox Game Bar」ではゲーム画面の録画目的なので、動画も録画できます。
OBSなどの録画用ソフトを立ち上げて設定して、録画する手間は必要なく、標準で入っているので、動作も安定しており、操作も簡単です。
ただ、最大の欠点は、Xbox Game Barが録画や画面キャプチャーできるのは、選択したアプリのウィンドウのみで、デスクトップ画面全体は無理です。
パソコンの画面キャプチャーの用途
- ゲームの画面キャプチャー
- You Tubeの投稿のための画面キャプチャー(サムネール作り)
- パソコン操作説明のためのキャプチャー
- Web会議等の資料やプレゼンの記録
など用途はいろいろとあります。
Windows10標準画面キャプチャソフト Xbox Game Bar
Windows 10に標準で入っていて、「スタート」メニューの中にも、「Xbox Game Bar」とあります。
標準で入っているので、動作も安定しており、操作も簡単である
Xbox Game Barの使い方、起動は「Win」+「G」キー
録画したいアプリやブラウザをアクティブ(最前面)にして、「Win」キーと「G」キーを同時に押して、「Xbox Game Bar」を起動します。
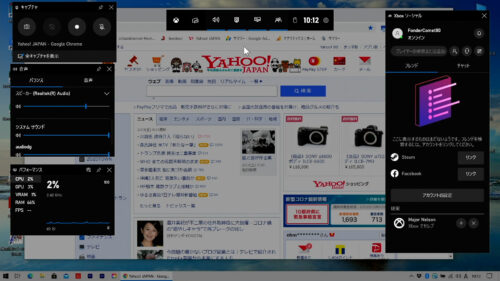
画面上の操作パネルーから「キャプチャ」→「録画を開始」ボタンの順にクリックすると
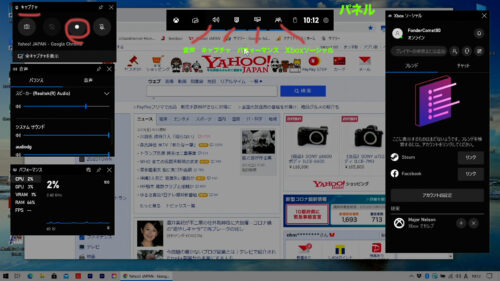
画面録画が開始されます。
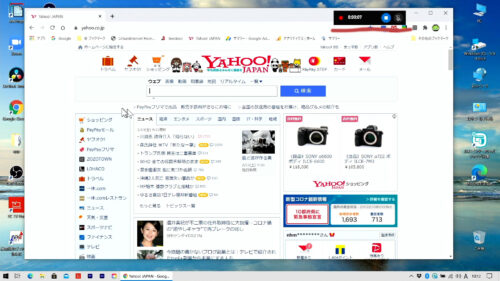
「録画の停止」ボタンを押せば終了となります。簡単な操作で画面キャプチャーができます
録画したファイルの保存先
Xbox Game Barで録画したデータの保存先は、「PC」→「ビデオ」→「キャプチャ」フォルダにMP4形式の動画ファイルとして保存されます
録画した日時やアプリ名がファイル名となっているので判別しやすいです
シュートカットキー
「Win」+「Alt」+「R」キーからも録画可能
Xbox Game Barを起動していない状態からでもすぐに画面録画を開始/終了できる便利なショートカットキーです
Xbox Game Barの設定画面
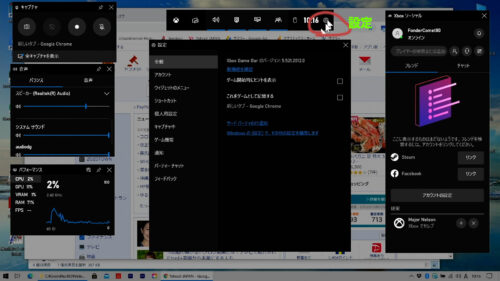
設定画面では、いろいろと設定できますが、シュートカットキーやキャプチャの設定などがあり、ほぼ、デフォルトのままで問題ないです。
パソコンの設定画面からも「ゲーム」の設定で変更できます。
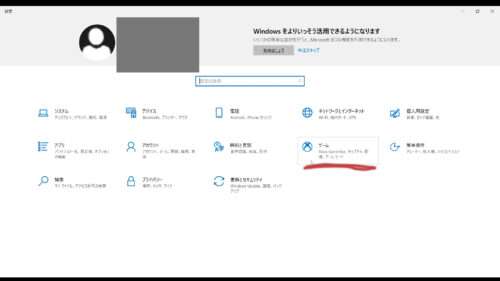
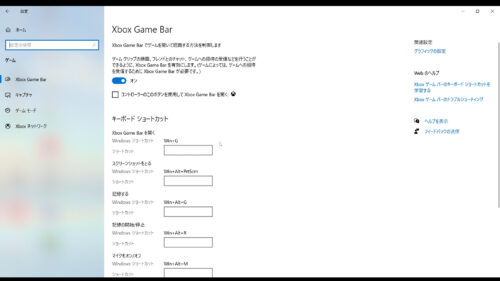
まとめ
誰でも簡単操作で画面キャプチャーができるように設定してあります。しかも、Windows標準搭載なので、予期せぬトラブルやコマ落ちなど発生しにくいです。
欠点
Xbox Game Barが録画できるのは、選択したアプリのウィンドウのみで、デスクトップ画面全体を録画することはできないです
録画中にアプリのウィンドウを全画面表示に変えたり、最小化したり、サイズ変更をした場合には録画が終了となります。