WindowsOSを更新することは有意義ですし、必要なことです
有害なウイルスなどを防衛してくれます
バグや不具合の修正もあります
ただ時として、Windowsのアップデートで、
ファイルが破損する可能性もあります。
予定通りにアップデートできればいいのですが、
何らかの原因(ネットが途切れたり)で
アップデートできなかったり
途中でパソコンがブルーバックになったり
ハング(パソコンが固まる)する場合があります。
そして、
実行中だったシステムファイル(特に重要なファイル)が破損する時があります。
そういう場合の修復方法です
システムチェッカーを使用する
システムファイルチェッカーは、Microsoftが開発した無料ツール
Windows 10 でシステム ファイル チェッカーを使う
https://support.microsoft.com/ja-jp/windows/windows-10-%E3%81%A7%E3%82%B7%E3%82%B9%E3%83%86%E3%83%A0-%E3%83%95%E3%82%A1%E3%82%A4%E3%83%AB-%E3%83%81%E3%82%A7%E3%83%83%E3%82%AB%E3%83%BC%E3%82%92%E4%BD%BF%E3%81%86-365e0031-36b1-6031-f804-8fd86e0ef4ca
ファイル破損の問題に対処する際に便利です
Windowsのシステムファイルをスキャンして修復してくれます
システム ファイル チェッカー ツールを使用して不足または破損しているシステム ファイルを修復する
https://support.microsoft.com/ja-jp/topic/%E3%82%B7%E3%82%B9%E3%83%86%E3%83%A0-%E3%83%95%E3%82%A1%E3%82%A4%E3%83%AB-%E3%83%81%E3%82%A7%E3%83%83%E3%82%AB%E3%83%BC-%E3%83%84%E3%83%BC%E3%83%AB%E3%82%92%E4%BD%BF%E7%94%A8%E3%81%97%E3%81%A6%E4%B8%8D%E8%B6%B3%E3%81%BE%E3%81%9F%E3%81%AF%E7%A0%B4%E6%90%8D%E3%81%97%E3%81%A6%E3%81%84%E3%82%8B%E3%82%B7%E3%82%B9%E3%83%86%E3%83%A0-%E3%83%95%E3%82%A1%E3%82%A4%E3%83%AB%E3%82%92%E4%BF%AE%E5%BE%A9%E3%81%99%E3%82%8B-79aa86cb-ca52-166a-92a3-966e85d4094e
使い方
システムファイルチェッカーを実行するには、
コマンドプロンプトを使用する必要があります
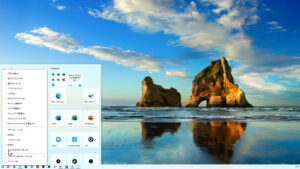
- 「Windowsの検索バー」に移動し、「コマンドプロンプト」と入力
- 右側の「管理者として実行」をクリック
- 黒いDOS窓が開く
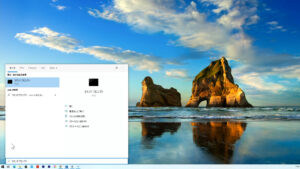

SFC
SFCは「システムファイルチェッカー」の略で、
システムファイルの損傷や整合性をチェックして、
問題が見つかったファイルを自動的に置き換えるツール
「sfc/scannow」と入力し、「Enter」キーを押す

スキャンが完了したら、システムを再起動
実際に破損の問題がある場合は、この方法で解決できます。
「SFC」コマンドでファイルの回復に失敗した場合は、
DISM
「Deployment Image Servicing and Management(DISM)」コマンドを使用
「DISM.exe /Online /Cleanup-image /Restorehealth」と実行
DISM はシステムイメージのチェックや修復を行います。
実行後、PCを再起動してください
再度、SFCコマンドを再度実行して、エラーを修復しましょう。
まとめ
SFCコマンドはシステムファイルのチェックと修復を担当
Windowsのリカバリーや再インストールを行う前に、
まずDISM とSFCのセットを試しましょう