LINEやSNSの普及で、個人や仲間でメールを使う機会が減ってきていますが、職場でメールがもらえる場合や個人でプロバイダー契約のメールを使う場合など仕事やプライベートでの連絡手段としては、メールが必要な場面が多くあります。
与えられたメールや契約したメールは、原則、パソコン(職場や家)での利用が原則で、スマホやタブレットでは利用しにくいです。
その点、GmailはWebブラウザでGoogleのアカウントにログインできれば、パソコンだろうとスマホだろうと利用できます。
今回は、Gmailの機能(基本的な画面からその操作)を紹介します。
Google Workspace(旧G Suite)のGmailになります。
無料版でも良いのでしが、以前ブログに記載したメリットが大きいので今回は有償版(GoogleWorkspace)です。
メールの基本的な操作(送信や受信など)は別の機会で・・・・
Googleにログイン
まずは、Googleにログインすることから始まります。
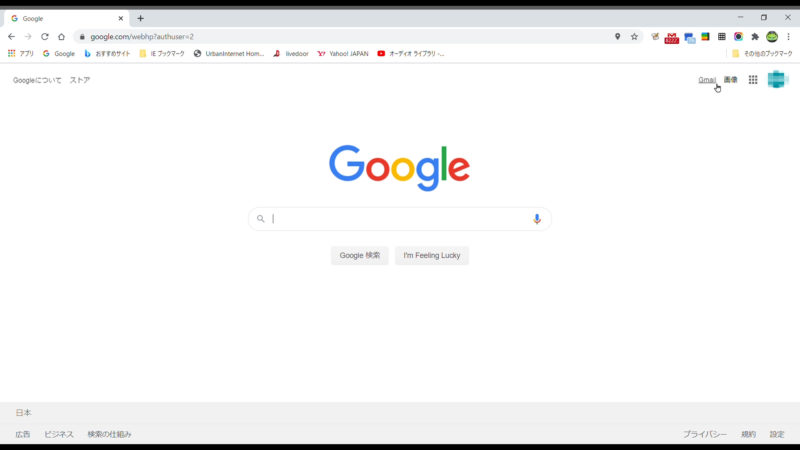
Gmail又はGoogleアプリをクリックして、起動します
Gmailの画面
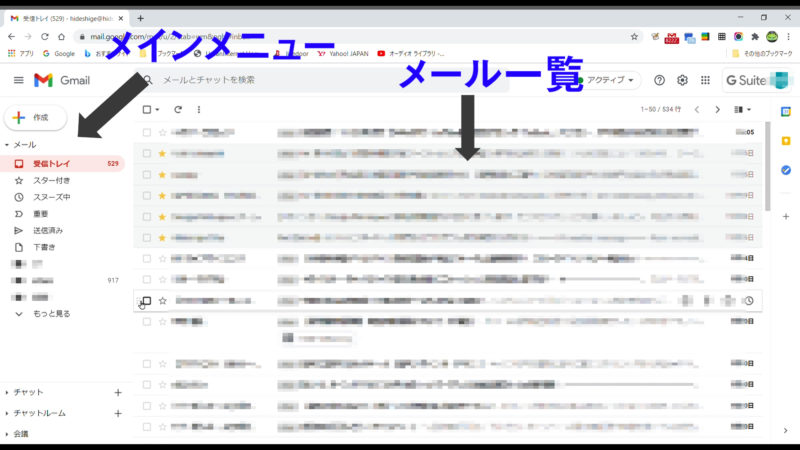
レイアウトはこのようになっており、即座に受信トレイの中に受信したメールが入ります。
更新ボタンを押すと、再度取り込みが行われます。

メールの一時的にミュートすることも出来ます。

表示の設定画面で、解像度、受信トレイの種類、閲覧イベントが選べ、
すべての設定の表示を選ぶとGmailの設定が可能です。

メールを開くとメール内容が見れます。
上部には、ツールメニューがり、アーカイブやスヌーズ、ラベル等設定ができます。

メールの一覧にもアーカイブや削除、未読にする、スヌーズのボタンもあります。
アーカイブ機能
受信トレイにメールが届いて内容を確認して、整理をしたい場合などはアーカイブ機能を使います。アーカイブとは、受信トレイからメールを非表示にする機能です。
本当に不要なメールは削除しますが・・・
ラベル
受信したメールに付ける目印(付箋)のことで、ラベルごとにメールを分類することが出来ます。ラベルは自由に追加削除できます。
スター
メールに目印(付箋)を付けることはラベル機能とは同じですが、メールの一覧の左端に☆マークがありますが、それをクリックすると、メインメニューのスター付きで管理ができます。
メールの自動振り分け
メールを開いて、操作メニュー(メールの上部)からメールの自動振り分け設定をすると、
届いたメールで、フィルターの設定(ラベルやスターを付けたり迷惑メールにしたり)ができます。
まとめ
使い始めのころは、アーカイブ機能やラベルなど使っていませんでしたが、使い始まると便利な機能です。
Gmailはメールとしての機能の他にタスク管理的な使い方もできます。
Googleが提供しているので、やはり検索する時は、やはり機能が十分で便利ですね。
Googleが提供しているので、やはり検索する時は、やはり機能が十分で便利ですね。