Zoomミーティング(いわゆるZoom)の参加方法は、ほぼ、アプリをインストールして参加しますが、
パソコンの場合、ブラウザ単体でもZoomミーティングに参加できます。
また、アプリの不具合(ほぼ皆無)や初めてのZoom、Zoomへの登録を行いたくない場合に使える方法です
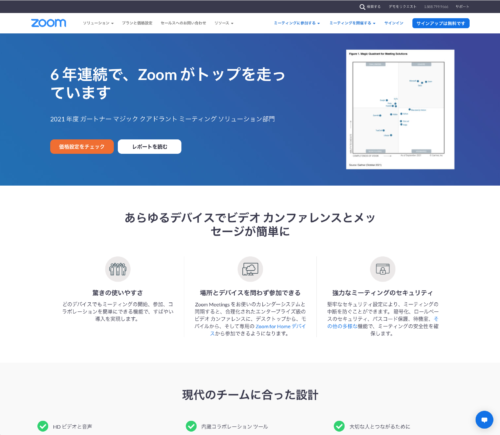
招待メール(Zoomミーティングに招待しています)や開催中の参加メールなどに記載されている
ミーティングIDとパスコードを使います。
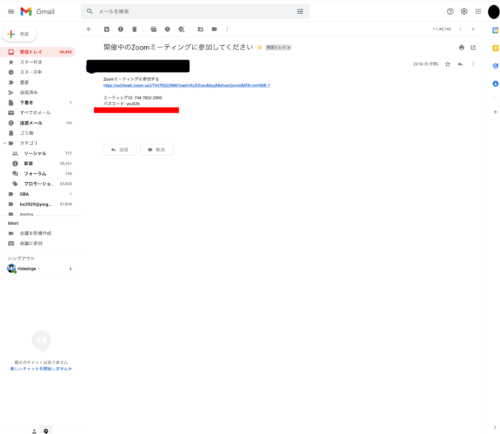
ブラウザ(「今回はクローム)を立ち上げZoomのホームページにアクセスします。
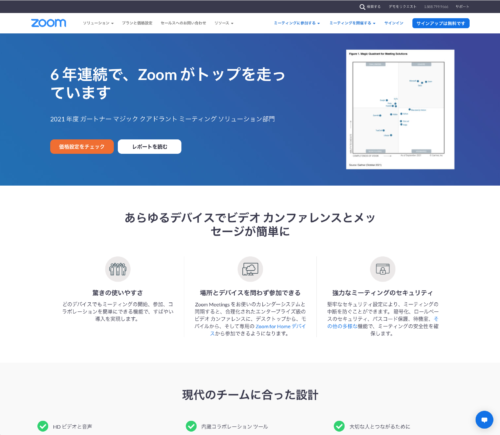
右上の「ミーティングに参加する」⇒「ミーティングIDを使って参加」をクリックします。
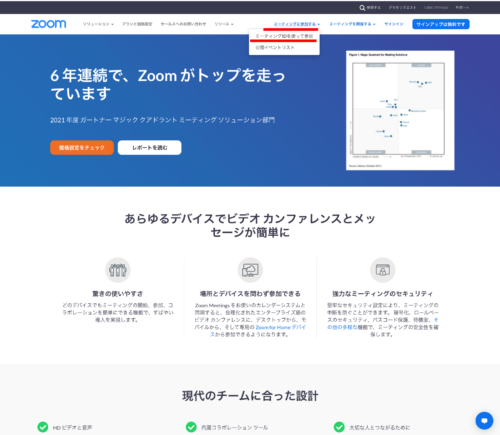
ミーティングIDを入力し、参加ボタンを押します。
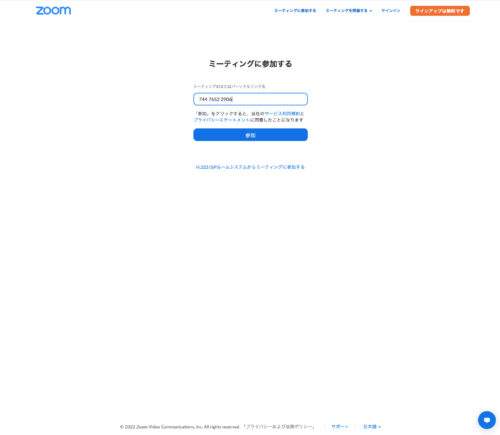
zoom.us.sppを開きますか?と聞いてきますが、「キャンセル」しますし、「ミーティングを起動」を押します。
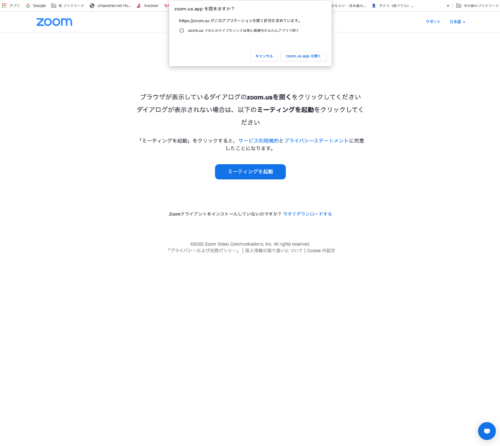
再び、zoom.us.sppを開きますか?と聞いてきますが、「キャンセル」します
%Zoomクライアントで問題が発生していますか?「ブラウザから参加してください」の「ブラウザから参加してください」をクリックします
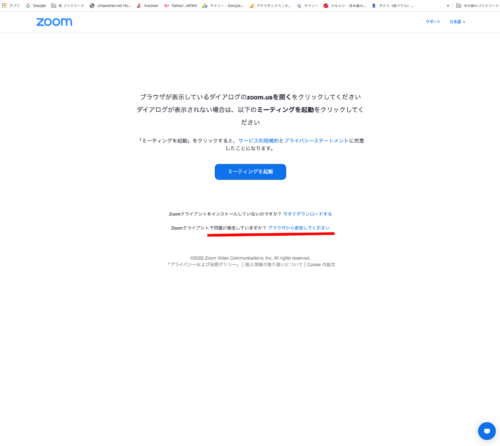
ミーティングの参加する画面では、参加する名前を入力し、参加ボタンを押してください
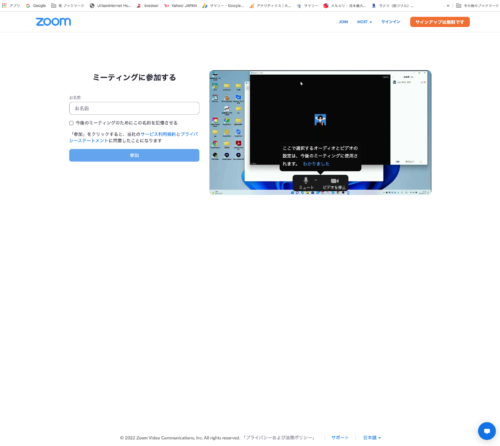
ミーティングパスコードを入力する画面に変わるので、パソコードを入力してください。
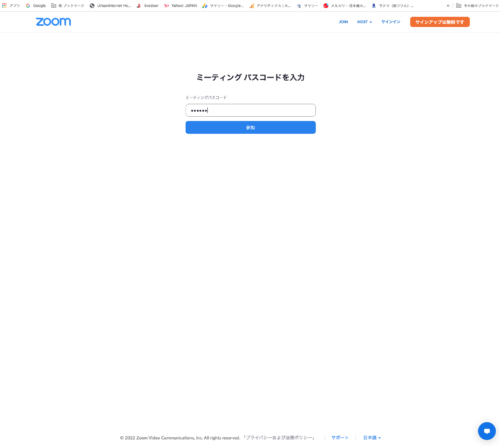
ミーティングのホストが参加の許可を行えば、Zoomミーティングに参加できます。
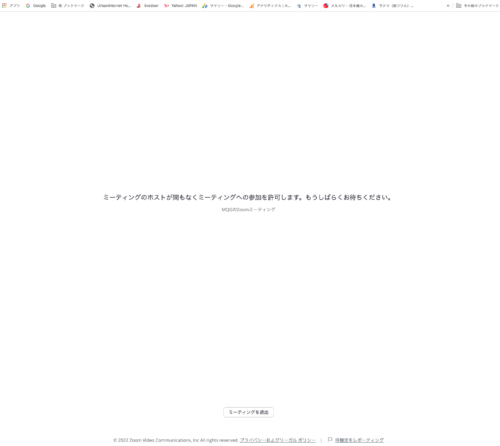
参加許可が行われ、「コンピューターでオーディオに参加」という画面で止まれば、ボタンを押してください。
マイク(オーディオ)の音声が聞こえなかったり、こちら側のマイクの声が出なかったりします。
「コンピューターでオーディオに参加」していると、右下にはマイクのアイコンが現れ、原則、マイクのアイコンを
押して、ミュート状態にします。
また、ビデオ(カメラ)の映像が必要なければ、これも、OFFにします。
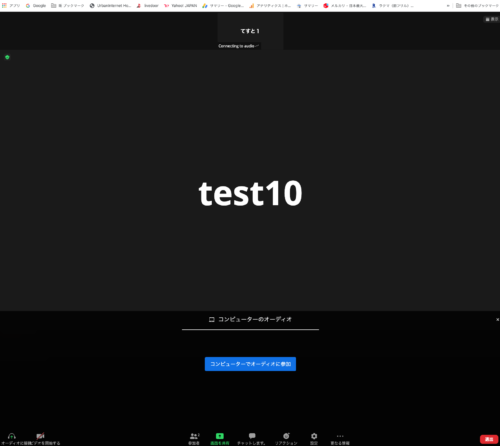
まとめ
Zoomにはブラウザでも参加できますが、やはり、サインアップしてメールとパスワードを入力してアプリで使うほうが便利です。
Zoomの設定(音声やカメラ、名前など)やいろいろな機能も使えますので