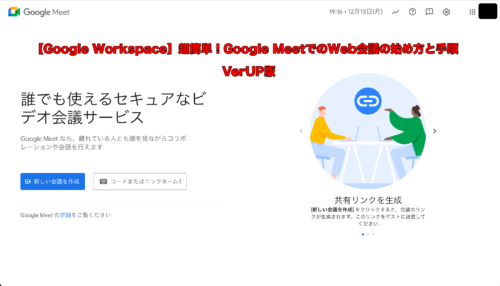
はじめに
オンライン会議(Web会議)にはいろいろとツールやアプリがありますが、個人的に、とっつきやすいのはZoomかなとも思っています。
現在も、Zoomでの会議や研修会が多いです
Zoomはオンライン会議に特化したものですが、
Google meetは、Google Workspace(旧G Suite)の中の一つのサービスで、前にGoogle Driveを紹介しましたが、これも同じGoogle Workspaceの中のサービスの一つです。
Googlemeetを始めるにあたっては、googleのアカウントを取得しておいた方が便利で、特にオンライン会議を開催する場合は必須です
今回はパソコンでの利用方法になります。
Webブラウザ(Chrome)の場合です。
サーバ運用保守作業不要で1台をまるごと専有!さくらのマネージドサーバ
会議の始め方について
- Google Meetを起動して直接始める手順
- Google カレンダーに登録して始める手順
があります。
Google Meetを起動して直接始める手順
会議を今すぐ開始する場合
まずはGoogleにログインしてください。
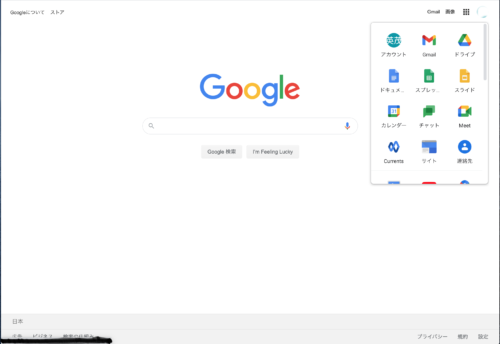
Meetをクリック
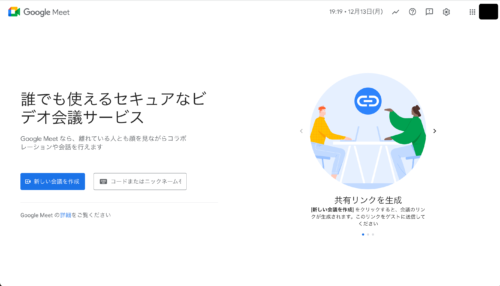
ミーティングに参加または開始をクリック
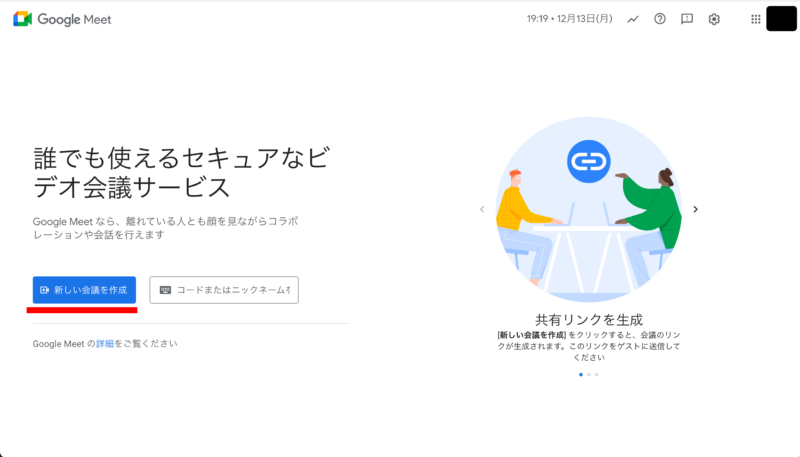
「新しい会議」を作成を選択し、
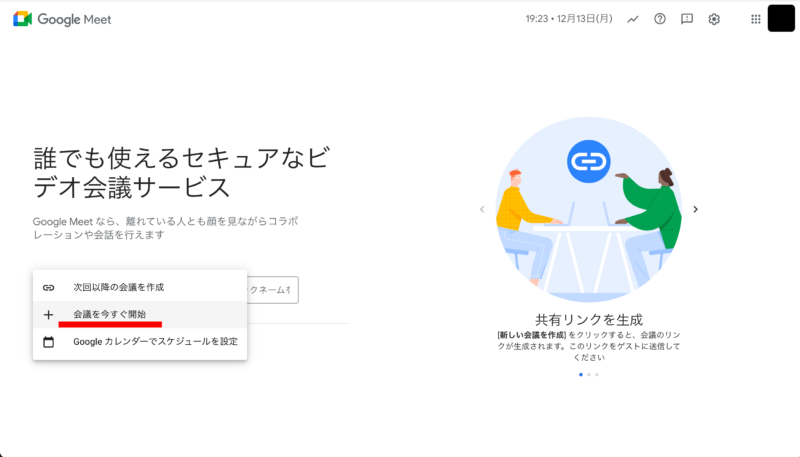
会議をすぐに開始
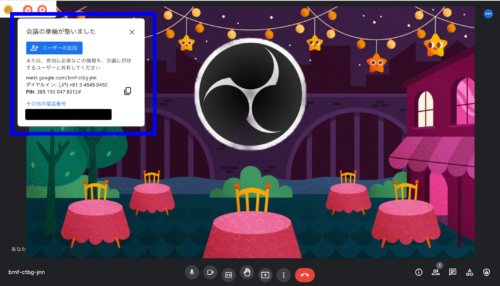
「会議の準備が整いました」というポップアップでますので、
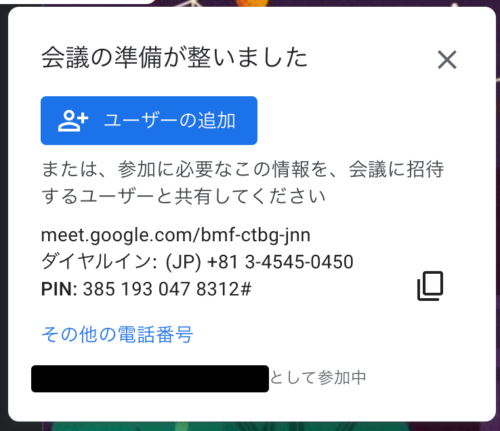
「ユーザーの追加」するか、「参加に必要な情報」をメールなどで共有します。
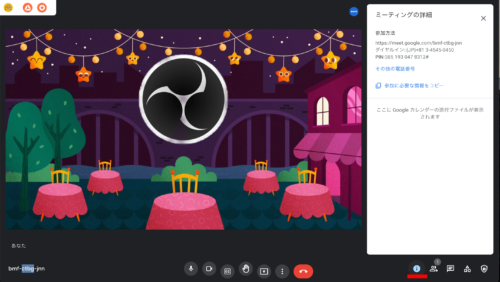
「ミーティングの詳細>参加に必要な情報をコピー」をクリックして、メールやメッセージアプリなどで会議の情報を送って招待することもできます。
Googleカレンダーでスケジュールを設定する場合
新しい会議を作成までは同じ手順です
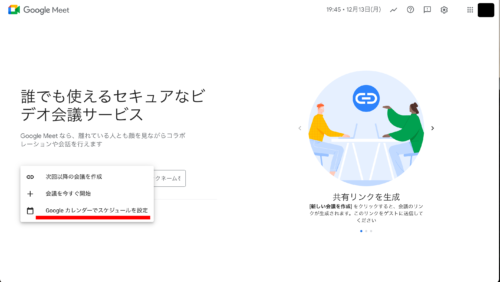
Googleカレンダーでスケジュールを設定を選択
「Googleカレンダーの予定の詳細」が開くのので会議の予定を入力して登録します。
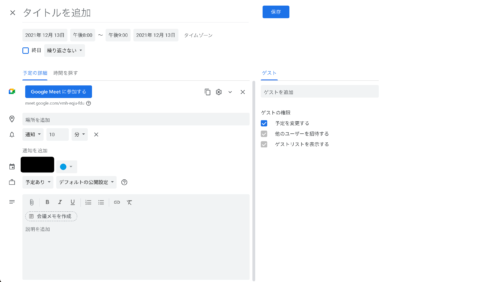
「ゲストを追加」をクリックして会議の参加者を招待することもできます。
Google カレンダーに登録して始める手順
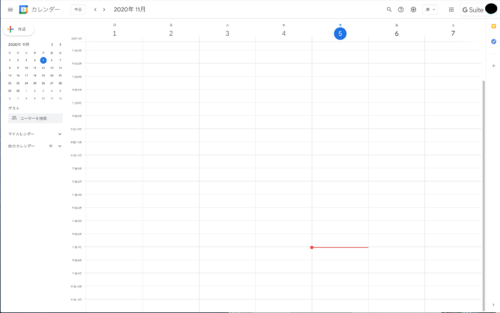
「Googleカレンダー」を開き、
サーバ運用保守作業不要で1台をまるごと専有!さくらのマネージドサーバ
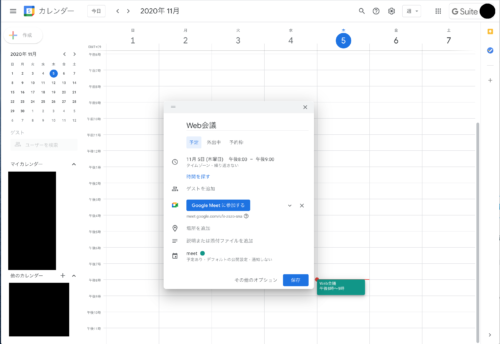
「+作成」ボタンをクリックして、予定を作成します。
予定の時間や詳細を追加し、
Google Meetのビデオ会議を追加して、会議の予定を作成します。
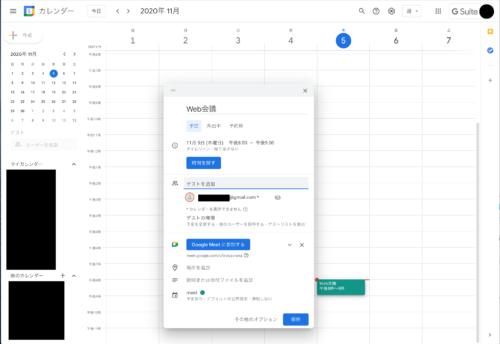
「ゲストを追加」をクリックして会議の参加者を招待します。
「Google Meetのビデオ会議を追加」をタップして、Google Meetのリンクをコピー&ペーストする。
メールやメッセージアプリなどで会議の情報を送って招待することもできます。
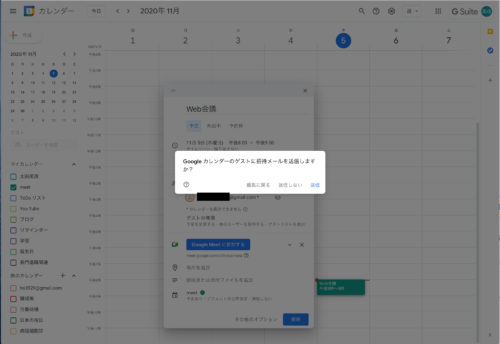
「保存」をクリックするとカレンダーに予定が追加し、「送信」をクリックすると会議の参加者に招待メールが送信されます。
あとは、会議に参加し、「今すぐ参加」で会議が始まります。
会議を始めても、「ミーティングの詳細」>参加に必要な情報をコピー」をクリックして、メールやメッセージアプリなどで会議の情報を送って招待することもできます。
会議への参加
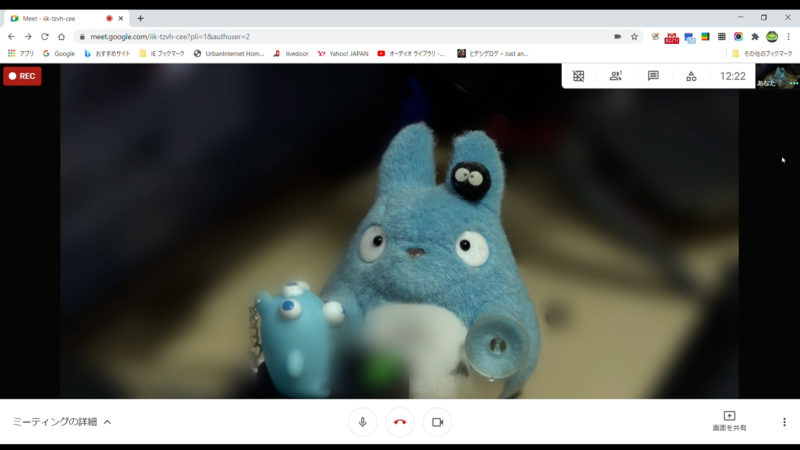
主催者からの直接参加のメールを受け取った人は、ミーティングに参加を押して参加します。
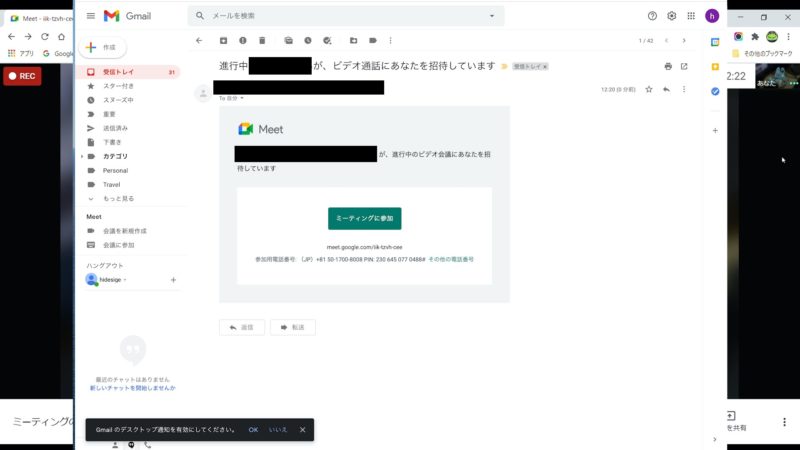
また、カレンダーの会議参加メールであれば、自分のカレンダーに登録して参加もできます。
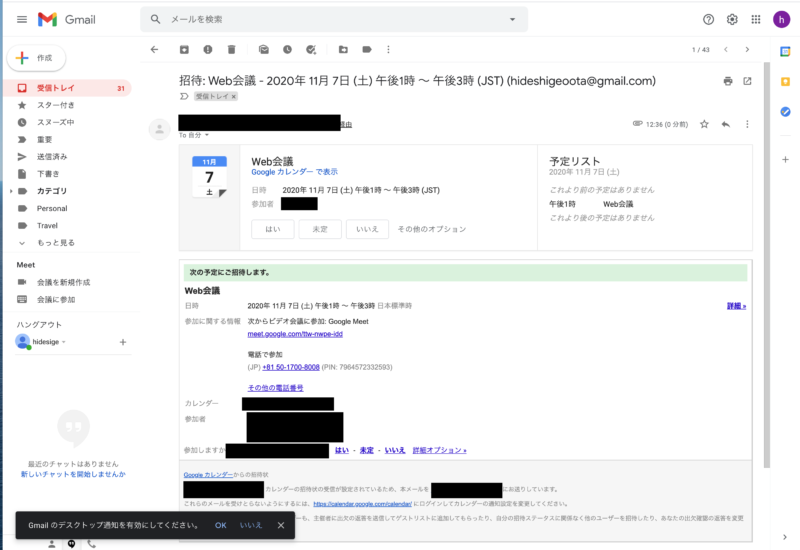
参加者が会議の参加申請をすると、主催者へリクエストが届き、
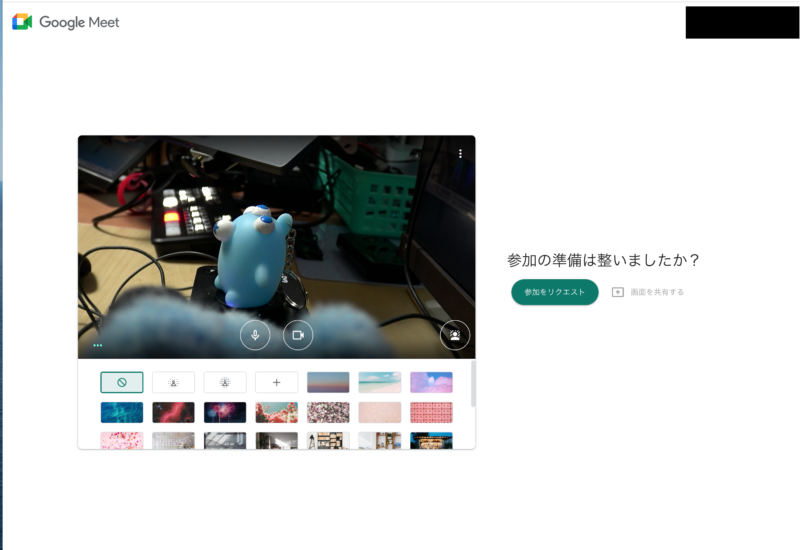
主催者は、リクエストが届いた場合、承認するか拒否するか確認できます。
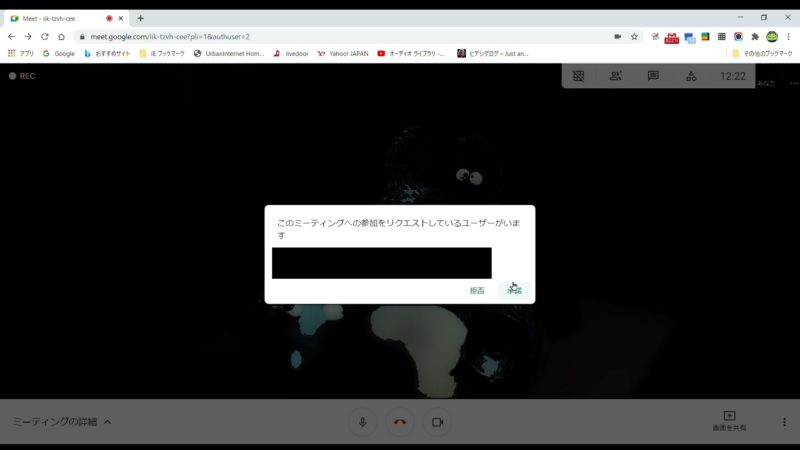
以上で、会議が始まります。
Google meetの操作方法
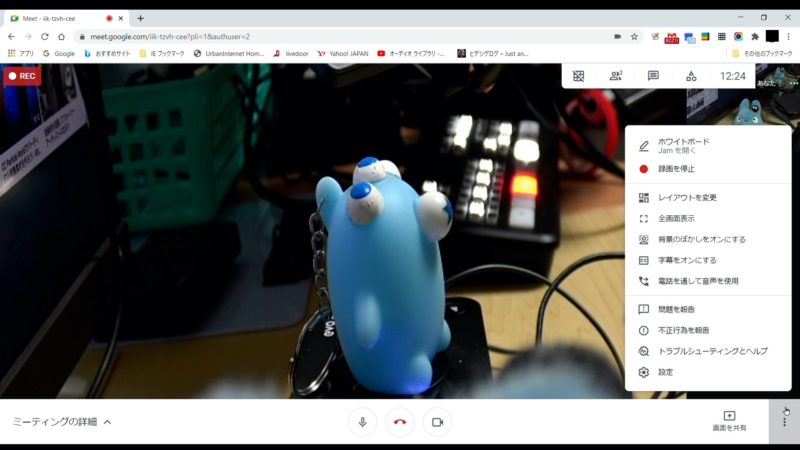
Google Meetでは、画面を共有することや、背景をぼかしたり、オンライン会議には必要な機能は整っています。主な機能を紹介します。
画面の共有
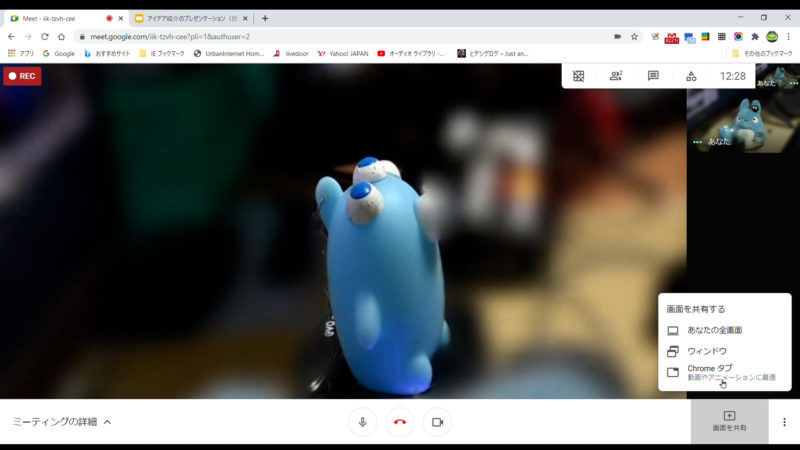
- あなたの全画面
- ウィンドウ
- Chromeタブ
3つの機能があり、
「あなたの全画面」では、パソコン画面全体の共有です。
「ウィンドウ」では、起動しているソフトの画面共有機能で、パワーポイントなどの
ウィンドウ画面の共有になります。
「Chromeタブ」では、Google MeetをChromeで動かしている場合、そのChromeのタブの一つを画面共有する機能です。
画面の共有での注意点は、不用意に共有しないこと、必要なウィンドウのみにすることです。
Google Meetの設定
Google Meetの設定では、カメラやマイクの設定、背景の設定等ができます。
背景を変更できるようになりました。(新機能)
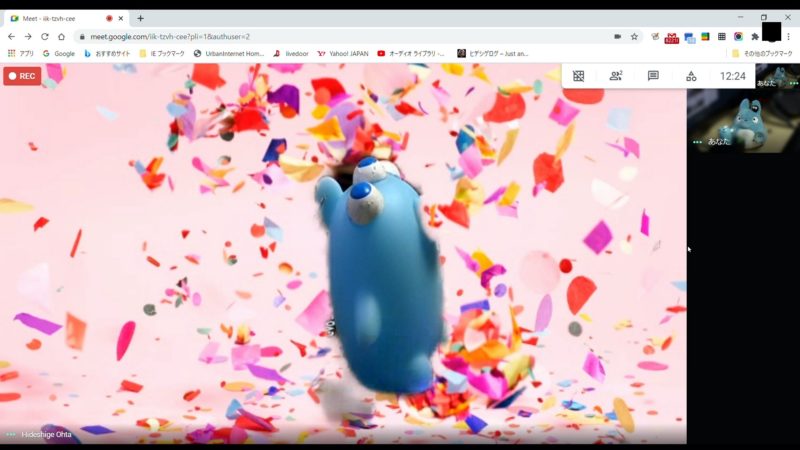
【Google Meet】新機能、背景変更、ブレイクアウトセッション実装その2
https://hideshigelog.com/googlemeet2
- 背景の変更
- 挙手
- Q&A
- アンケート
- ブレイクアウトルーム
まとめ
Google Meetの始め方でした。まだまだ、使えこなしていない部分もありますし、他にもいい方法があるもかもしれません。
少しずつバージョンも上がって、使いやすさもアップしていると思います。