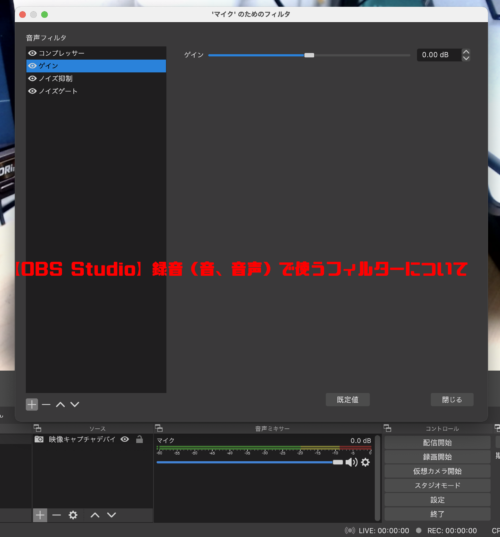
OBS Studioで録音(音、音声)で使うフィルターについて解説します。
音(音声)を収録する場合、いちばん大切なのが聞きやすさ、音質を上げることです。そのためには、マイクや録音環境を見直して良い音(音声)をまずは目指してください。
音(音声)が聞き取りにくい場合、フィルターを使って、処理をします。
雑音(外部音)をカットし、音量を上げます。
はじめに
*合わせて読みたい
OBS Studioでの音声(音)の録音について、マイクの設定は、参照ください
フィルターを何も実施していない場合、
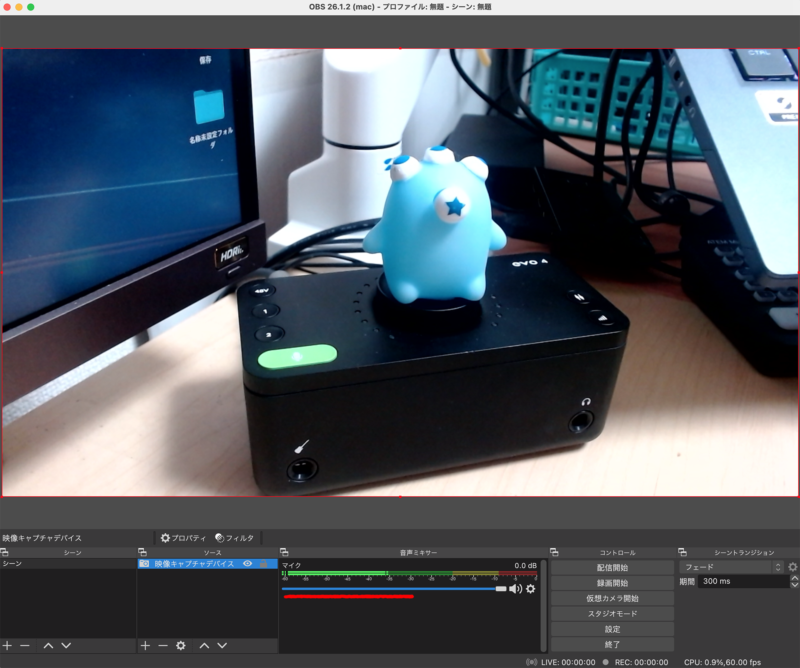
音声ミキサーが不用意に触れて、雑音(今回はマウスクリック)が入ってしまいます。
OBS Studioの音声フィルターを追加
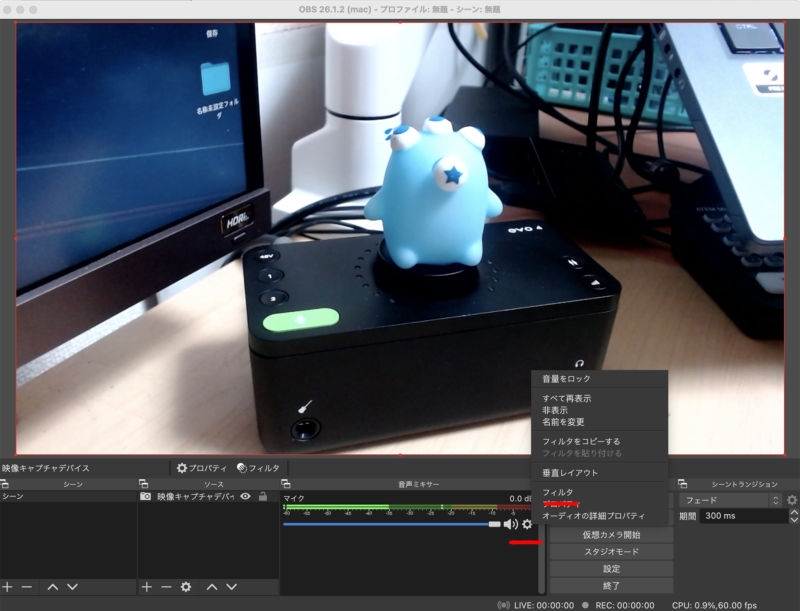
音声ミキサーで追加してあるマイク(今回はマイクですが、映像キャプチャーデバイス、メディアソースなどの音(音声)も)の歯車マーク → 「フィルタ」を選択し、「マイク」のためのフィルタを出します。
ここの「+}で追加したい音声フィルタを選びます。
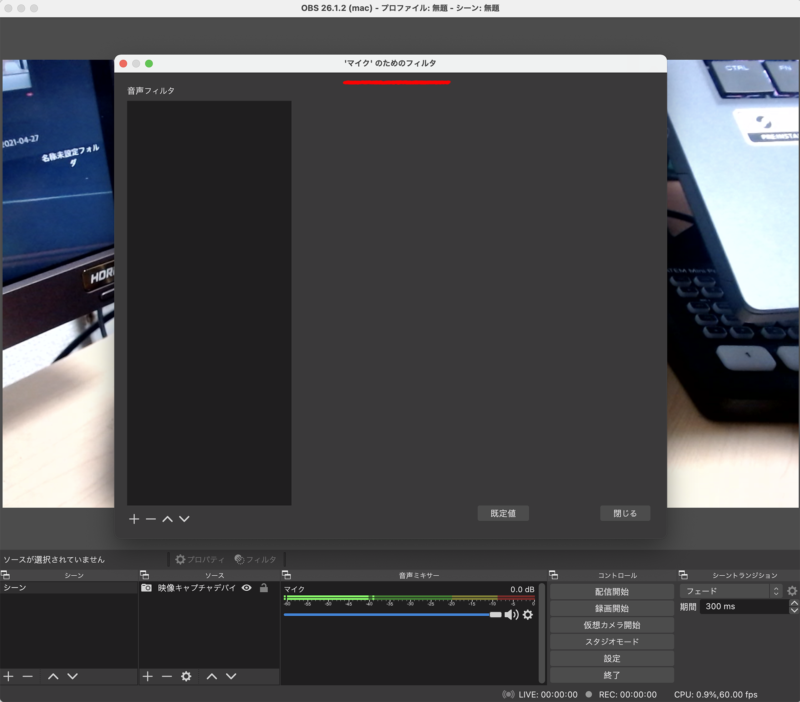
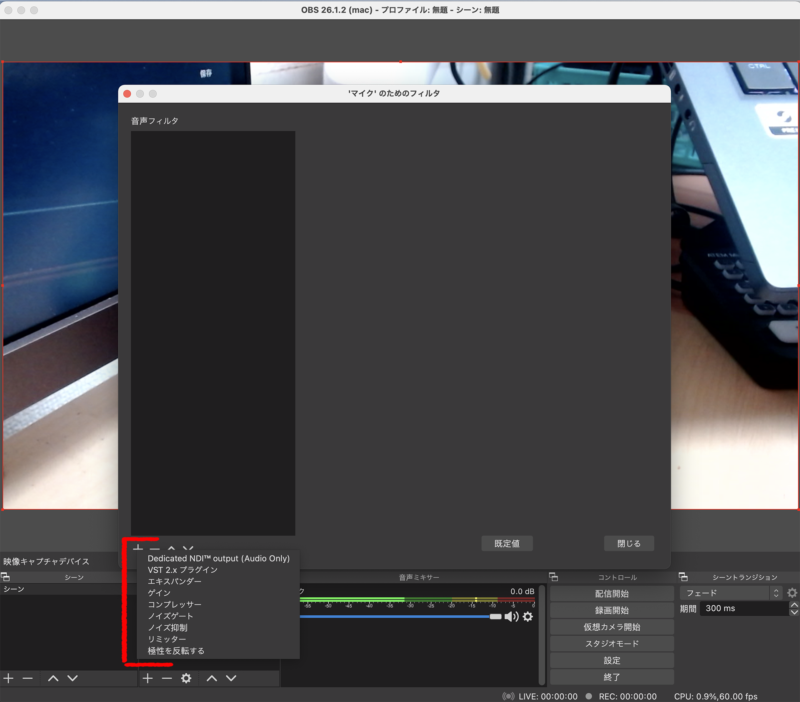
フィルタの種類
主に4つが重要となります
- 「ノイズ抑制」
- 「ゲイン」
- 「ノイズゲート」
- 「コンプレッサー」
ノイズ抑制
マイクのノイズを除去できます
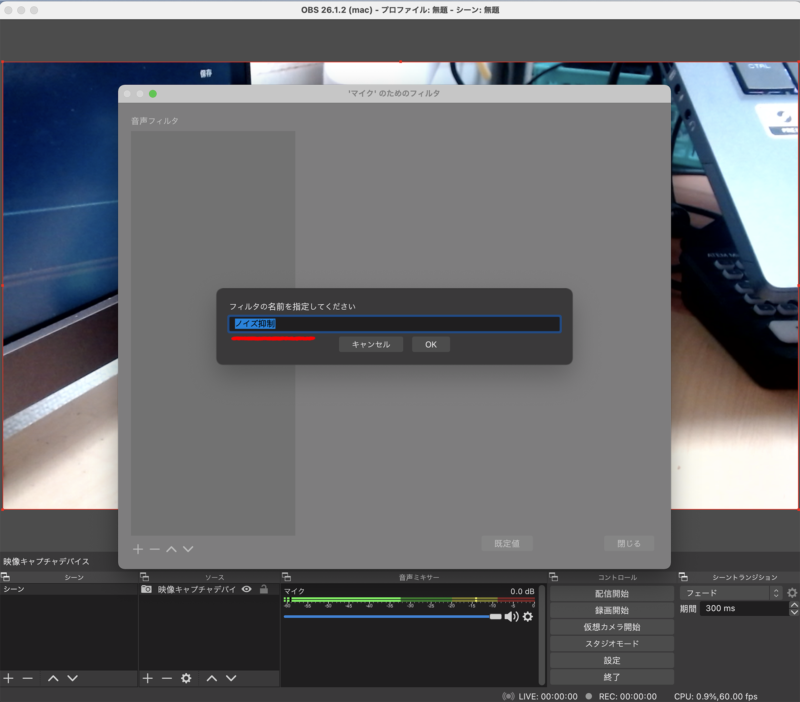
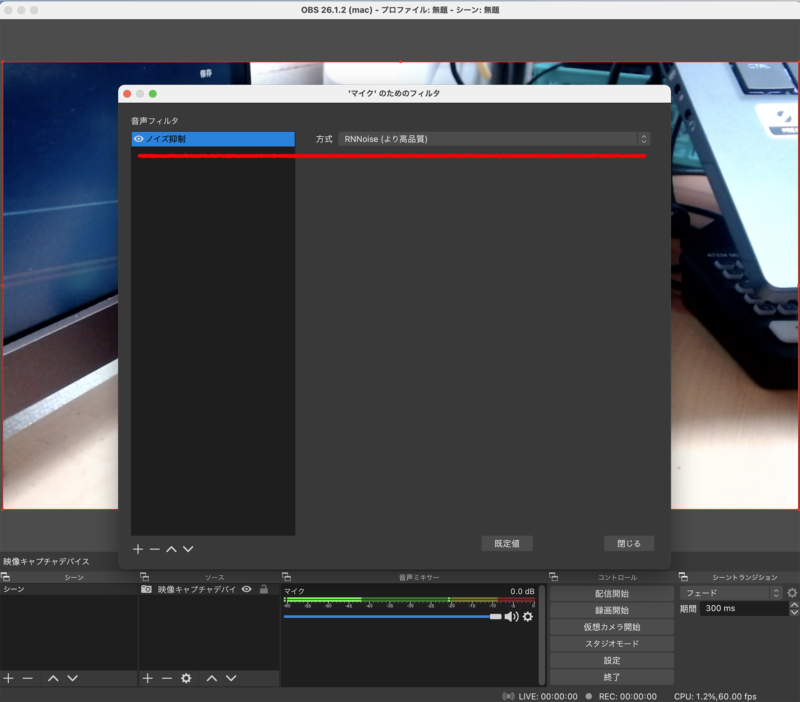
必ず、「RNNoise (より高品質)」を選択してください。
- 「サーッ」「ジーッ」などのノイズを消せる
- キーボードの打鍵音や、マウスのクリック音、パソコンのファンの音が入りづらくなる
- その他、生活音(クーラーの音や足音)が入りづらくなる
といった効果です。
実際に、レベルメーターがふれなくなります。
ゲイン
音量を大きくするエフェクトです。
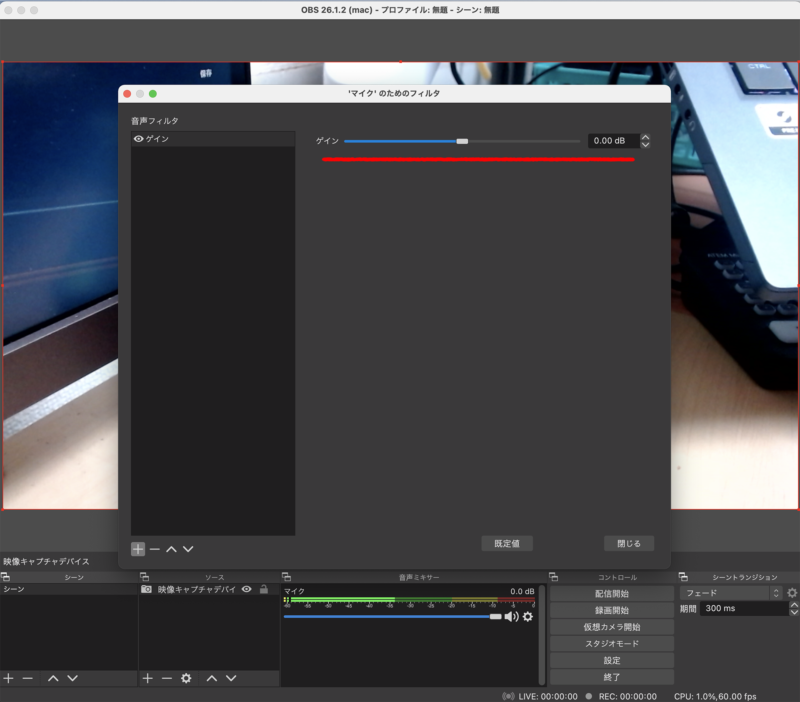
マイクの音量が小さい場合などに音量(ゲイン)をあげます。
注意として、ゲインを上げすぎると、音割れが置きます。また、ノイズも大ききなります
ノイズゲート
任意の音量より小さいものは入力しないようにするフィルタ
使い方が、少々面倒ですので、使用する場合はこのままで問題ないです。
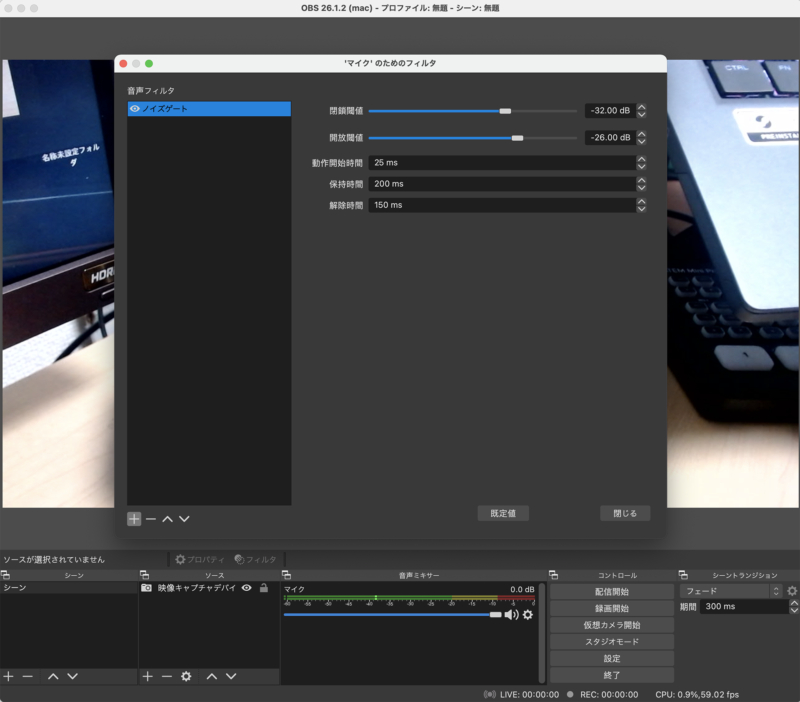
- 閉鎖閾値:この値より小さい音はすべてミュート
- 開放閾値:この値より大きな音はミュート解除
コンプレッサー
音量を一定するフィルタ、音の強弱の差を縮小する効果があります。
出すぎた音量を押しつぶしてならすことで、小さい部分との音量差がなくなり、聞きやすくなります。
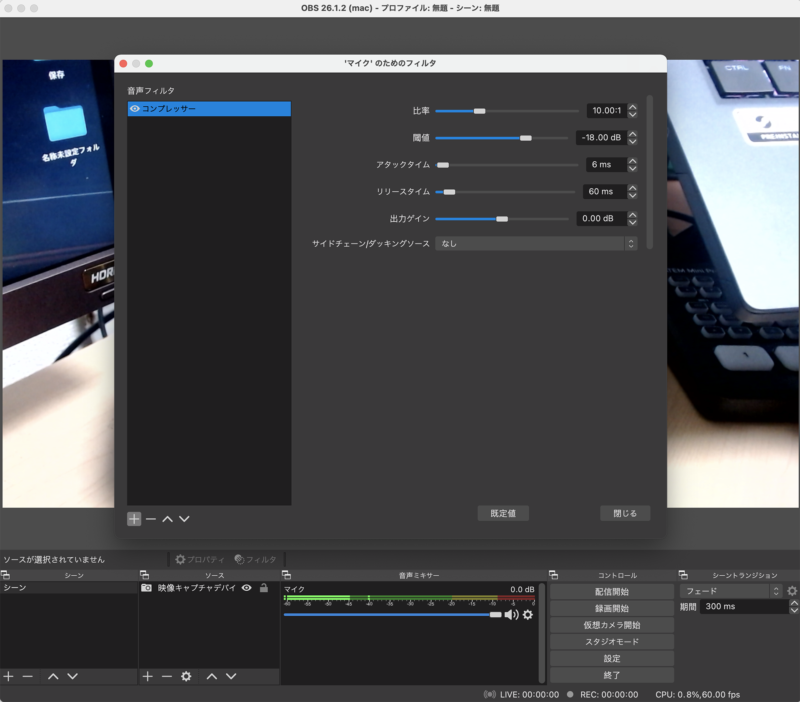
その他のフィルタ
リミッターやエキスパンダーなどありますが、ほぼ使用しません。
フィルタをはずす場合
「ー」ではずせます。
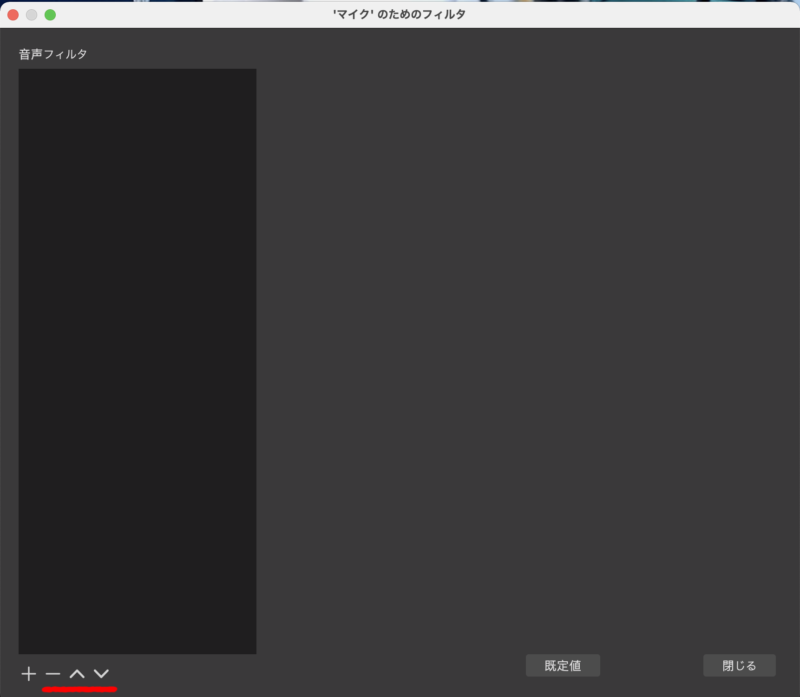
まとめ
適切な音量、キレイな音声で録音することが目的です。
まずはもとの音(音声)が良くないと意味がありません。
マイクの位置、種類等も重要になります。