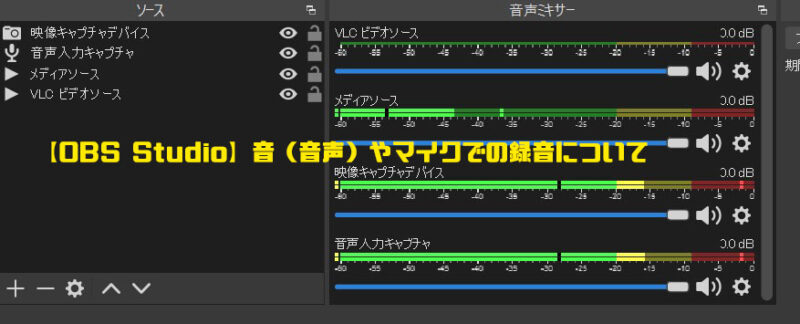
を見れば、導入ができます

OBSで音が録音できなかったりするのよね
OBS Studioで音、音声の設定やマイクについて、理解しにくい部分が多く、設定のミスで録音できなかったりします。
録音した音(音声)が小さかったり、大きすぎて音割れしたり、外部の音(雑音)が入っていたりします。
そこで、今回はOBSでの音声について、少し解説します。
なお、今回は、Windows版のOBSになります。
Mac版は、【OBS Studio】Macのディスクトップ音声を出力する方法【必見】にて記載していますので参照してください
*合わせて読みたい
【OBS Studio】OBSで使用するオススメのマイク/良い音で録音しましょう
OBS Studioでの音(音声)について
音声ミキサーにOBSで取り込む音が表示されます。
ここで表示される音が録音され、視聴できます。

音声ミキサーに表示例
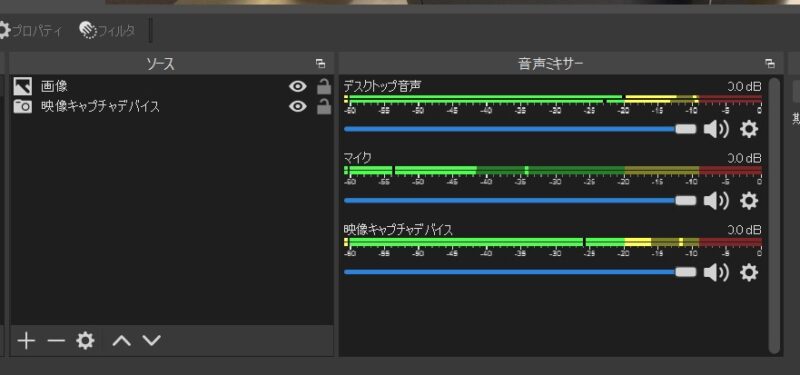
ソースによる音声入力
ソースでVLCビデオソース、メディアソース、映像キャプチャーデバイス、音声入力キャプチャを選ぶと
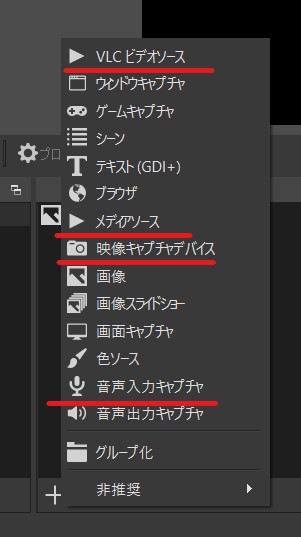
音声ミキサーに音声バーが表示され、入力可能になります。(録音するかどうかは設定できます)
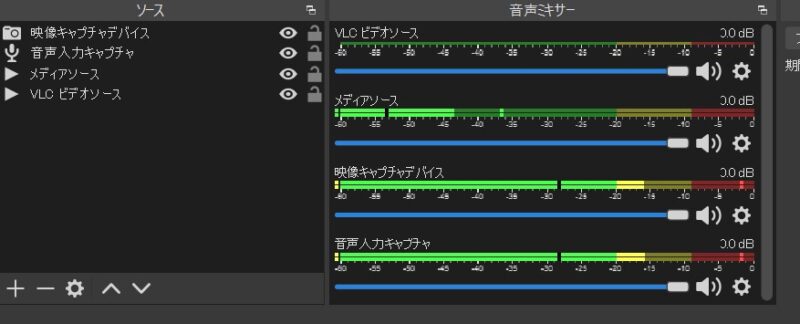
VLCビデオソース、メディアソース:パソコンで選択したソースの音(音声)が表示されます。
映像キャプチャーデバイス:キャプチャーボード等で映像と音声が一緒に入ってくる場合に音が表示されます。
音声入力キャプチャ:音声入力デバイスを切り替えて使います(設定での変更操作は不要)
OBS Studioでの設定
OBSの「設定」をクリック
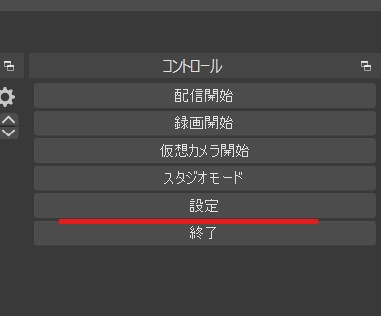
「音声」を選択すると
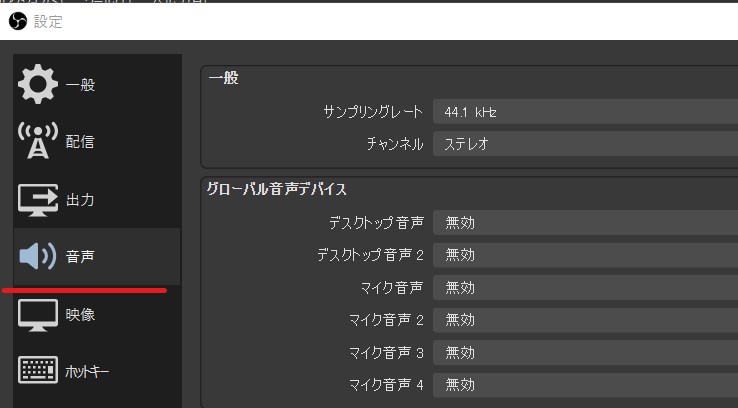
グローバル音声デバイスが設定できます。
- ディスクトップ音声
- ディスクトップ音声2
- マイク音声:
- マイク音声2
- マイク音声3
- マイク音声4
ディスクトップ音声からマイク音声4まであり、既定値は「無効」です
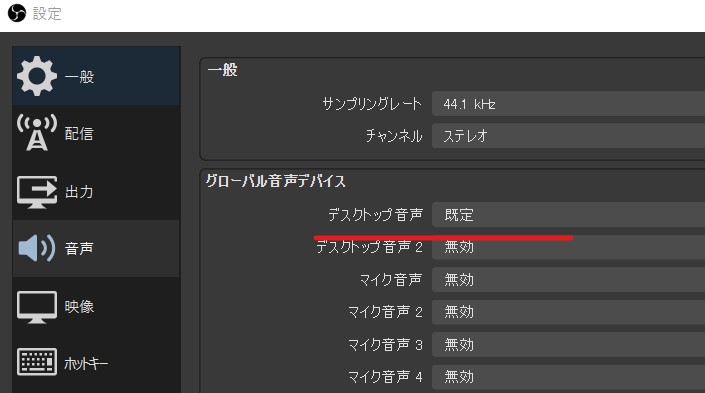
ディスクトップ音声では、
Windows版では、「既定値」:パソコンの設定の「サウンド」の出力で選んだデバイスです
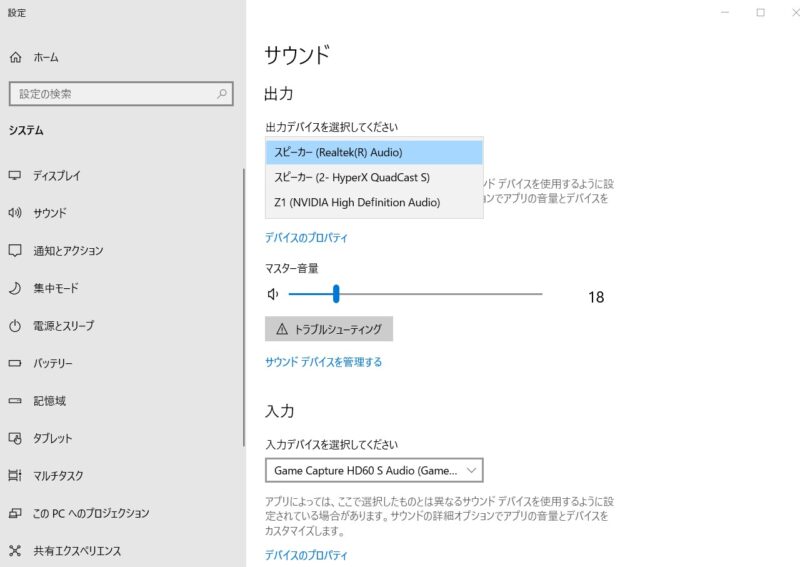
その他に、パソコンの設定の「サウンド」で選べる出力デバイスを選択できます。
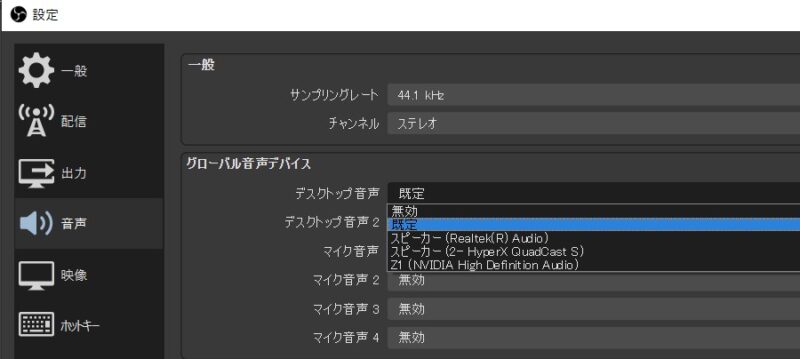
パソコンのスピーカーから出る音(音声)が表示されます。
Mac版では、
仮想オーディオデバイス等を入れない限り、標準では無効のままです。
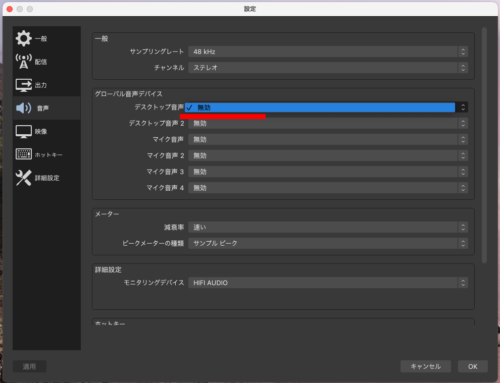
マイクの音(音声)設定
接続しているマイクを選択できます。予めマイクを接続しておきます。
マイクにもいろいろと種類があります。
接続方式やコンデンサーやダイナミックなど様々です。以下を参照ください
【HyperX QuadCast S】レビュー 格好良くてミュートやゲイン操作が簡単なUSBコンデンサーマイク : https://hideshigelog.com/quadcasts
【必見】Neewer USBマイク(コンデンサーマイク)を使ってみたが・・・コンデンサーマイクはセッティングが重要 : https://hideshigelog.com/neewerusbmike
オーディオテクニカAT2020人気で入門機としては最適のコンデンサーマイク : https://hideshigelog.com/at2020
マイク音声に設定では、現在接続されているマイクの一覧が表示され、そこから選択します。
マイク音声からマイク音声4まで選べます。
「既定値」:パソコンの設定の「サウンド」の入力で選んだデバイスです
Windows版では、
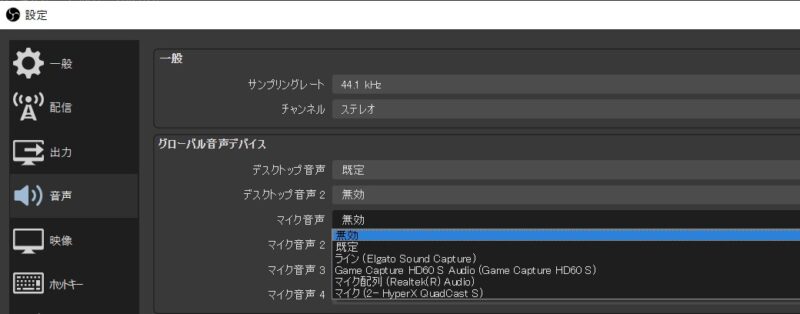
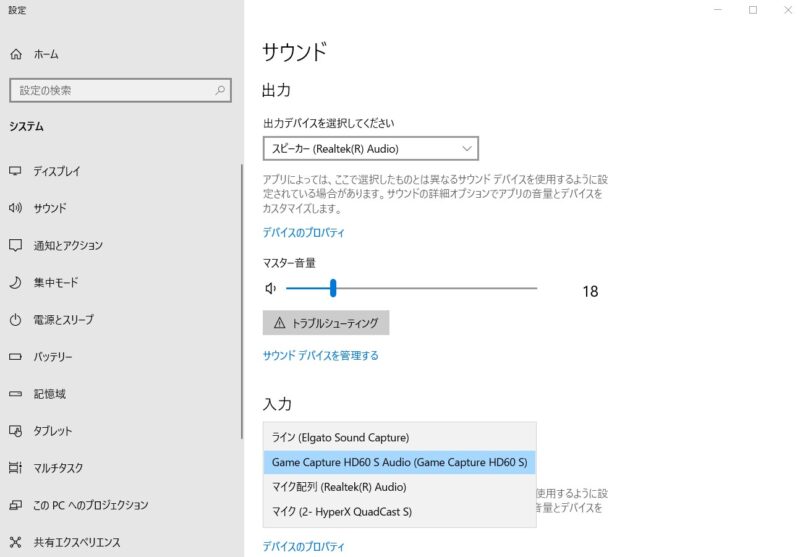
設定画面でのサウンドの入力で選択できるものが表示されます。
Mac版では、
システム環境設定のサウンドの入力で表示されている装置が表示されます。
仮想オーディオデバイスも表示されます。
音声トラックについて
録音する音(音声)をトラックごとに分けたい場合
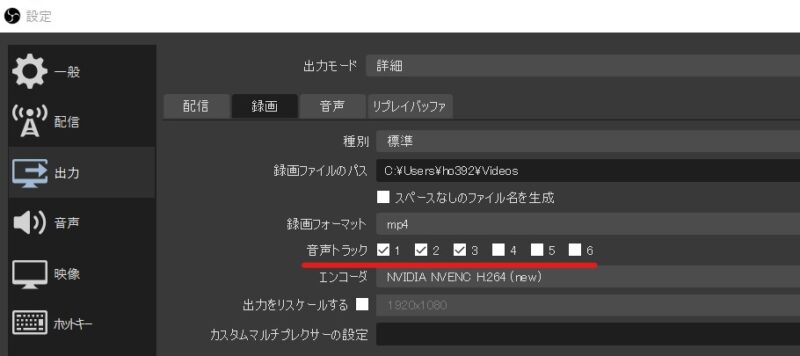
「設定」→「出力」の音声トラックをチェック入れます。
3つのトラックに分割して録音したい場合は、①、②、③にチェックを入れます。
分かる必要がない場合は①のみのチェックになります
音声ミキサーの操作
音声ミキサーでは、入力される音(音声)の音量を調整できます。
音量の調整は、レベルメーター(緑・黄・赤)を見ながら、音量を客観的に把握できます。
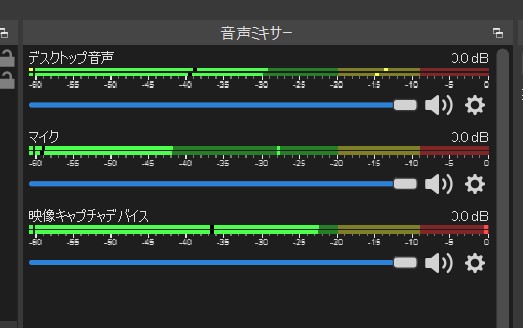
マイクの音量は最大に
音声モニタリングについて
音声ミキサーの歯車アイコンをクリックすると
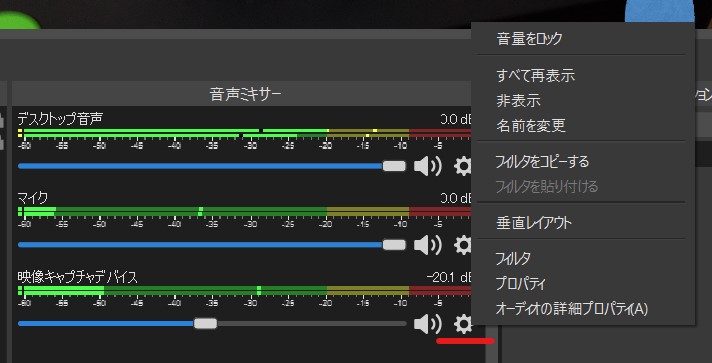
オーディオの詳細プロパティ(A)が選択できます。
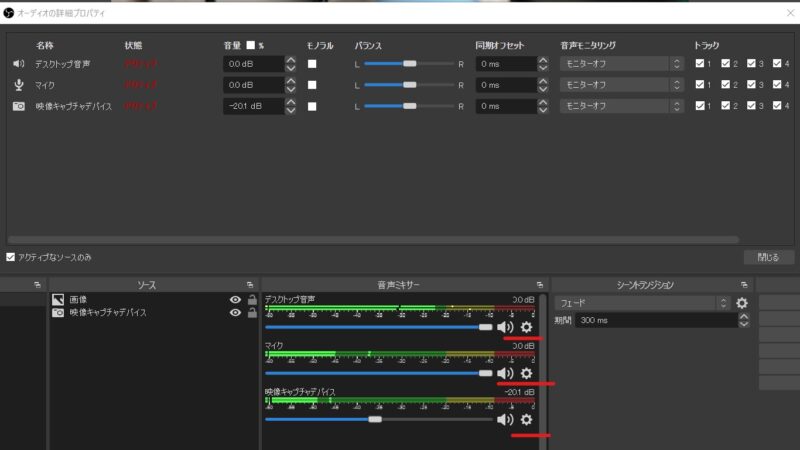
音声のバランス:LやRに振れます
音声モニタリング:「モニターオフ」ではパソコンからの音(音声)はでませんが、「モニターのみ(出力はミュート)」と「モニターと出力」ではパソコンからの音(音声)が出力されます。
*注意、「モニターと出力」でパソコンから音声が出ると、マイクやスピカーが近くにあるとハウリングを起こす可能性もありますので、注意してください。また、音(音声)が二重化する場合もあります
トラック:「音声トラック」で設定した場合、そのトラックにどの音(音声)を入れるかをチェックします。音(音声)をまとめる場合は、トラック①をすべて選択します。
周囲の雑音が入る場合
フィルタを入れると、雑音等が軽減されて、聞き取りやすい音(音声)になります。
*合わせて読みたい
まとめ
【OBS Studio】音(音声)やマイクでの録音について、解説しました。
音(音声)は動画の撮影や配信では重要で、音割れや音量が小さかったり、設定をミスすると音(音声)が録音されていないことがあります。
設定は、その都度確認し、適切な録音ができるようにしましょう