ここでは、Windowsパソコンにインストールをしています
現在のOBS Studioのバージョンは、27.1.3です。
ライブ配信ソフト「OBS Studio」に偽Facebookアカウント、マルウェアに注意
アプリの入手はFacebookからではなく、公式サイトなど信頼できるサイトからダウンロードしましょう
ダウンロード:https://obsproject.com/ja/download

OBS Studioを利用すれば、リアルタイムに、映像や音声を録画でき、
画面の切り替えやフィルター、音声のミキシングなど様々なことが可能になります。
OBS Studioは無料の配信ソフトとして使うのが主なことですが、
動画を録画することもできます。
キャプチャーボードのお薦めです↓
OBS Studioのインストール(Windows版)
OBS Studio(Open Broadcaster Software)とは、生放送配信や映像の録画ができるソフトのことで、
誰でも無料で利用することができます。
まずは、OBS Studioをパソコンにインストールしないと始まりません。
ブラウザで「OBS Studio」と検索
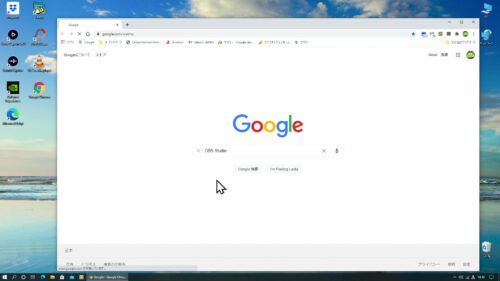
OBS Studioのダウンロードページに飛んで、Windows版のバージョン:26.1.1をMac版:26.1.2をダウンロード
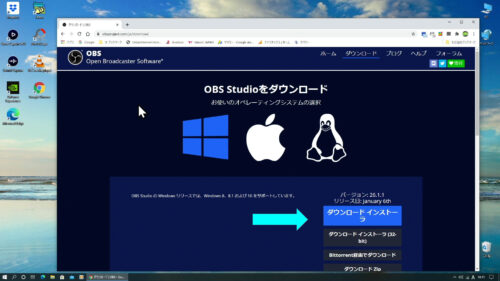
ファイルをインストールしてください
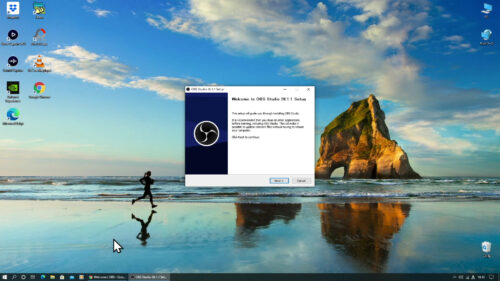
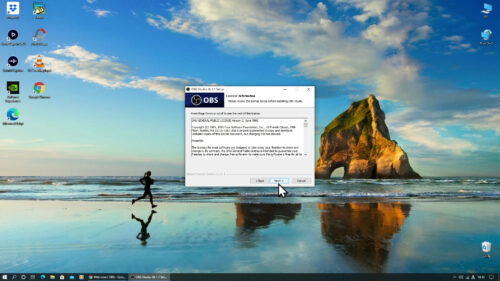
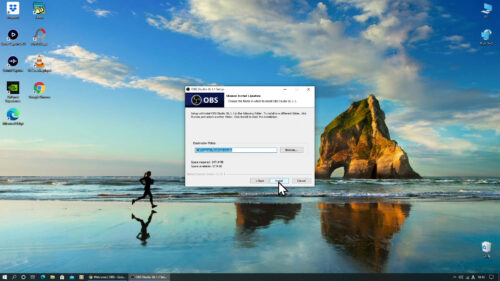
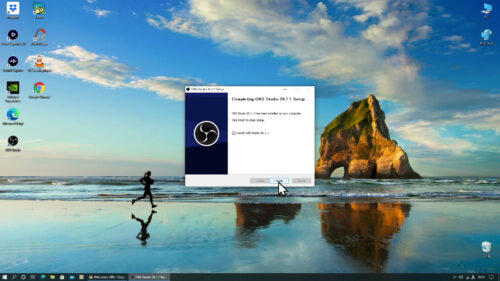
以上で、インストールは完了です。
OBS Studioのインストール(Mac版)
Windows版とほぼ同じです。
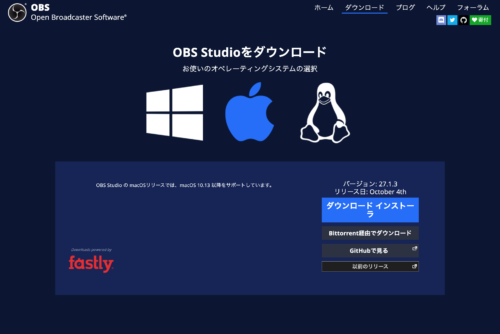
Mac版を選択し、ダウンロード。
ダウンロードしたファイルをダブルクリック。
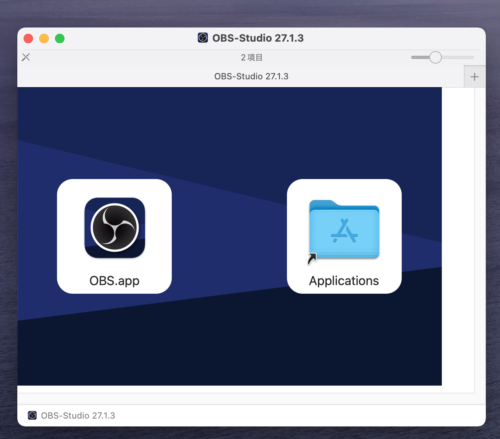
OBS.appをApplicationsフォルダーにドラッグ・アンド・ドロップしインストール。
LauncherdよりOBSが起動できます。
OBS Studioの起動

OBSを初めて起動すると、「自動構成ウィザード」という画面が表示されます。
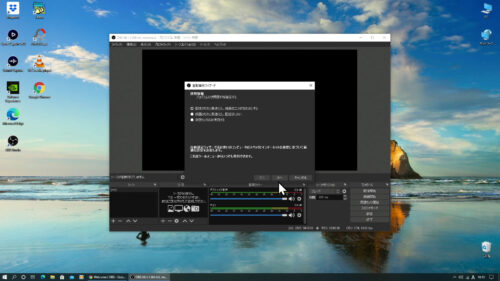
が、キャンセルまたはいいえでOKです。
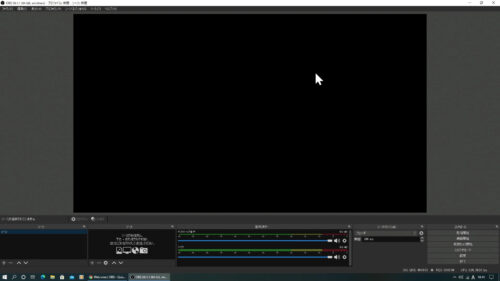
画面の解説

シーン:画面のレイアウトやソース(後で説明)の内容・サイズなどの保存、音量設定等を
保存する目的で使います。
ソースは映像を表示する画面です。
「+」をクリックしてソースを選びます。
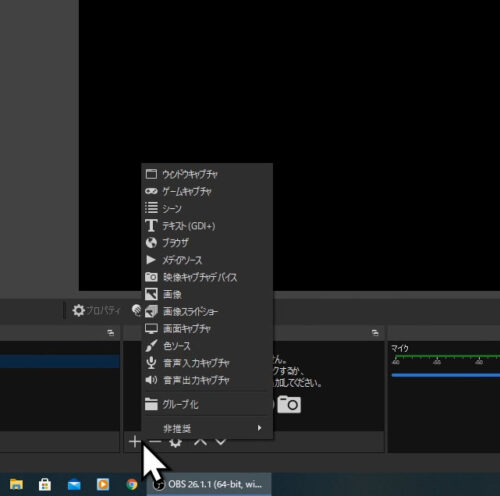
ソースには、
- 映像キャプチャーデバイス(取り込む映像)
- 画面キャプチャ(ディスクトップ画面)
- 保存してある画像や動画
- ウィンドウキャプチャ
- 音声入力キャプチャ(映像キャプチャからの音声入力、ほぼMacのみ)
などありますが、使うのはほぼこれぐらいです。
【OBS Studio】映像キャプチャーについて(ソースの追加・設定など) : https://hideshigelog.com/obscapture
音声ミキサーは、
PCの音やマイクの音を録音(配信)するためにあります。
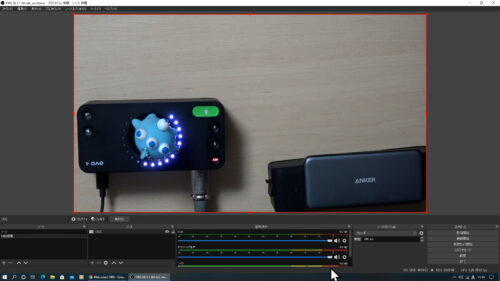
トランジションは「シーン」を切り替える設定で、「フェード」や「カット」などで切り替えます
コントロールは、OBS Studioの設定画面です。
それでは、設定画面を見てみましょう。
OBS Studioの設定(コントロール)
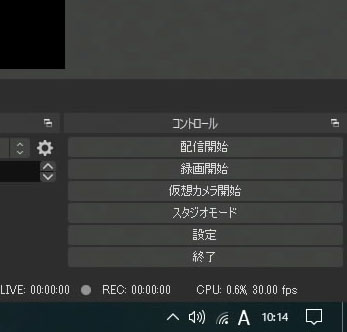
「配信開始」はYou Tubeなどの配信開始ボタンなので、今回は考えなくていいです。
「録画開始」はOBS Studioでの録画(画像と音声)の開始・停止ボタンになります。
「仮想カメラ開始」はOBS Studio26で実装された仮想カメラ機能です。
詳しくはリンクを参照ください
設定について
「設定」を起動すると、
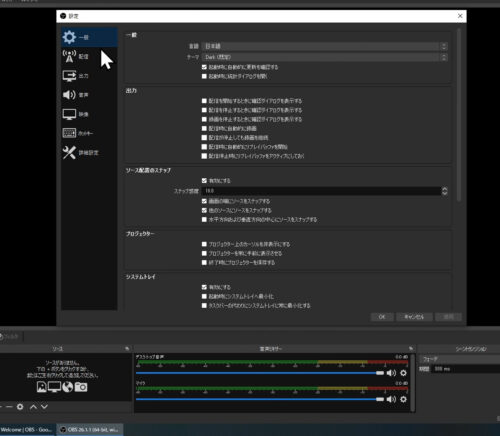
上から「一般」、「配信」、「出力」、「音声」、「映像」、「ホットキー」「詳細設定」があります。
「一般」と「配信」はいじる必要はありません(You Tube等で配信する場合は必要になりますが)
「ホットキー」「詳細設定」は可能であれば設定できますが、そのままでも大丈夫です。
重要なのは、「出力」、「音声」、「映像」になります。
「出力」、「音声」、「映像」を設定します。
「出力」
初期設定画面では「出力モード」が「基本」となっていますが、
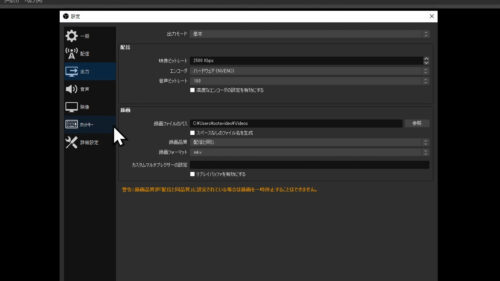
「詳細」に変更
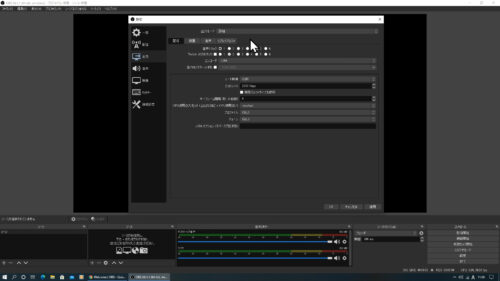
「配信」「録画」音声」「リプレイバッファ」というタグが現れます。
「配信」は今回は、設定しないので、そのままです。
「録画」の設定
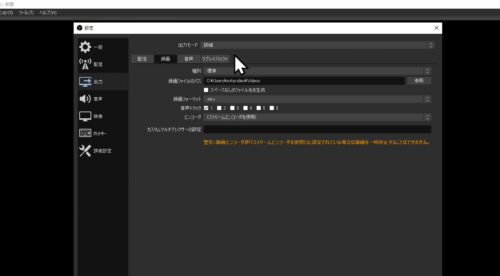
種別:標準
録画ファイルのパス:録画した画像を保存する先を選択
録画フォーマット:MKVファイルは扱いにくいので、MP4形式に変更
(ここは、必ず設定してください)
音声トラック:音声のトラックを設定します。
マイクの音声と映像等の音声をトラックに分けて録音したい場合は、そのチャンネル数をクリックします。
エンコーダー:ビデオカードなど、専用のハードウエアがある場合はその設定をします。
そうすると、
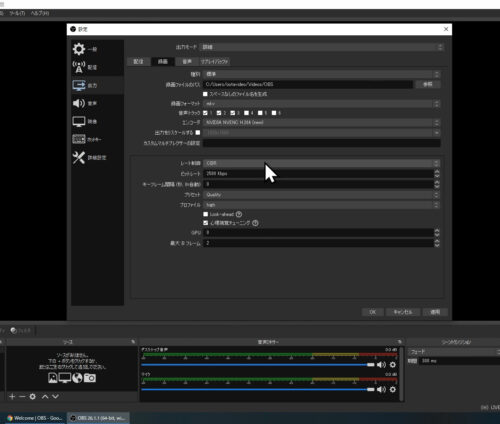
レート制御、ビットレート等の設定画面が現れます。
レート制御:CBR(固定ビットレート)
ビットレート:パソコンの性能等にもよりますが、最低でも8000Kbpsから12000Kbpsで設定します。
もし、保存した画像がカクつく場合は、このビットレートを下げます。
プロファイル:high
以上の設定をすると、下のようになります。
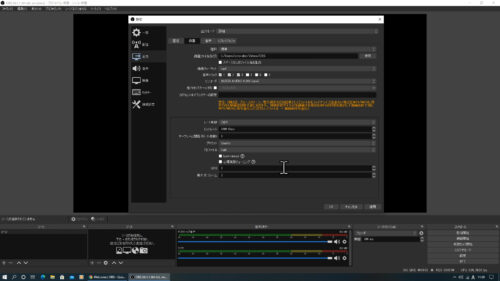
音声の設定
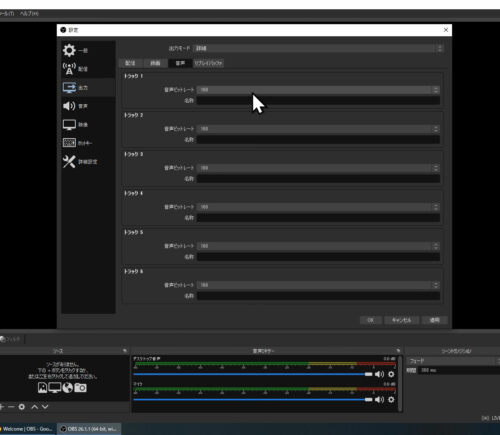
それぞれのトラックのビットレートになります。デフォルトのままでもいいと思います。
音声
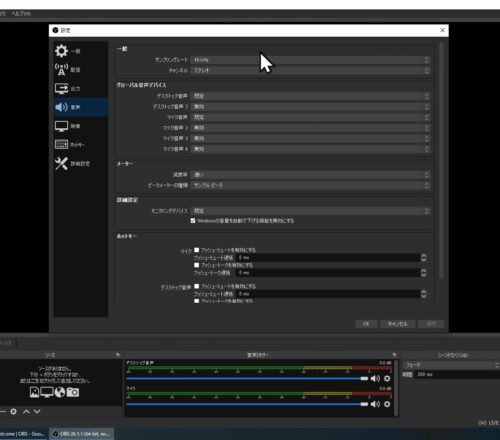
「一般」:サンプリングレート:48kHz、チャンネルはステレオで構いません。
グローバル音声デバイス:音声を設定するデバイスで、マイクやキャプチャーしている音声を選択する
- ディスクトップ音声
- ディスクトップ音声2
- マイク音声
- マイク音声2
- マイク音声3
- マイク音声4
上の画像では、ディスクトップ音声とマイク音声が「既定」になっています。
詳しくは:
【OBS Studio】音声やマイクでの録音について : https://hideshigelog.com/?p=4069
を参照してください
映像
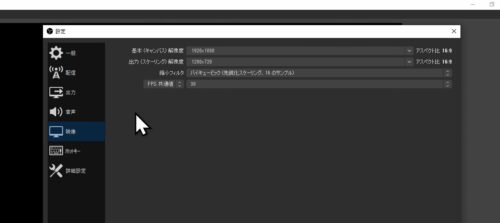
デフォルトでは、
- 基本(キャンパス)解像度:1920X1080
- 出力(スケーリング)解像度:1280X720
- FPS共通値:30
になっています。
コレを必ず、
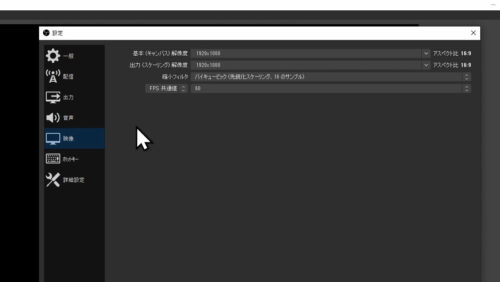
- 基本(キャンパス)解像度:1920X1080
- 出力(スケーリング)解像度:1920X1080
- FPS共通値:60
に変更してください。
OBS(Open Broadcaster Software) Studioの初期設定、初めて起動して確認すべきこと
リンク:https://hideshigelog.com/obssyokisettei
にも書きましたが、初期設定のままだと、録画フォーマットがMKV方式で、
出力解像度が1270X720、FPSが30なので、さて、動画編集しようとした時に大変困ります。
以上で、OBSの設定が終了です。OKで終了してください。
また、適時に、適用を押して保存してください。
ソースの設定
少し触れましたが、
ソースは映像を表示する画面です。
「+」をクリックしてソースを選びます。
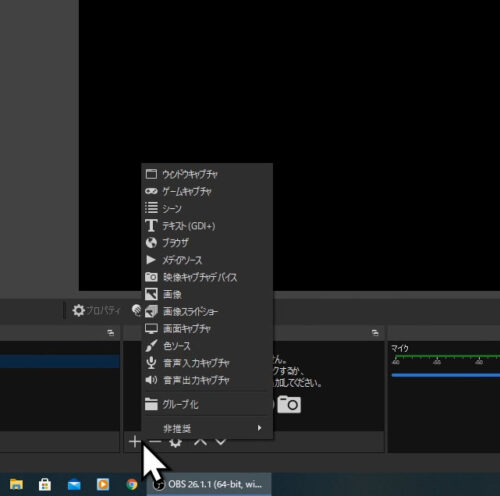
ソースには、
- 映像キャプチャーデバイス(取り込む映像)
- 画面キャプチャ(ディスクトップ画面)
- 保存してある画像や動画
- ウィンドウキャプチャ
- 音声入力キャプチャ(映像キャプチャからの音声入力、ほぼMacのみ)
などありますが、使うのはほぼこれぐらいです。
映像キャプチャーデバイスを選択して
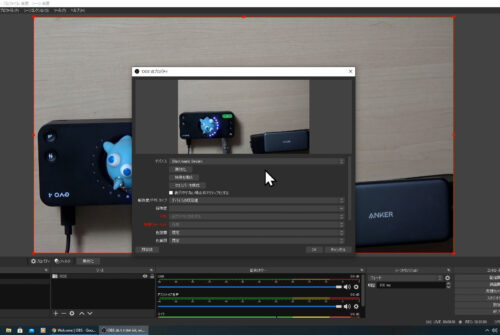
デバイスを選択します。ここで映像が映らなければ、デバイスをいろいろと変えれば映像が
出てきます。後は「OK」で、映像が出力されます。
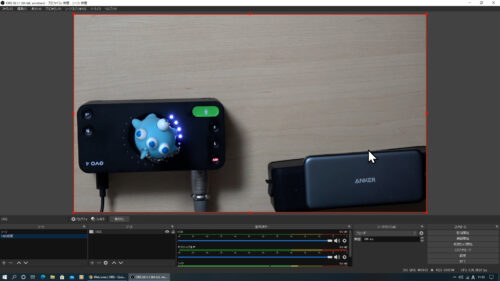
音声ミキサーの設定
音声ミキサーでは、スピーカーのON/OFF、ボリュウムと画面で設定できます。
また、歯車マークで設定を行います。
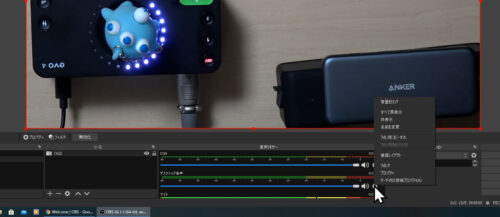
オーディオの詳細プロパティ
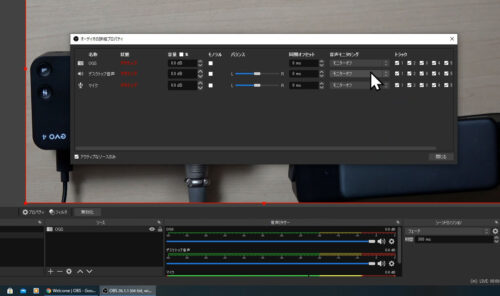
ここで重要なのが、
「音声モニタリング」と「トラック」になります。
音声モニタリング:OBS Studioから外部に出す音になります。
- モニターオフ:外部音声なし(何も音声なしです)
- モニターのみ(出力はミュート):マイクの音をモニタリングする場合など)
- モニターと出力:画像の音声やマイクの音声が聞こえます。
トラック:音をどのトラックに送るかの設定になります。
例えば、映像からの音声をトラック1、マイクの音声をトラック2にしたい場合は、
チェックのそれぞれトラック1、トラック2にのみチェックします。
後で、音の編集等で使う場合には便利です。
「設定」→「出力」→「録画」のパートで、音声トラックを項目にも必ず、ここで選択した音声ミキサーの数を
合わせておく必要があります。
また、マイクで音を録音していると、雑音(クーラーや外部の音)が入って、聞き取りにくくなる場合があります。
そういうう場合は、「フィルター」を設定してください。
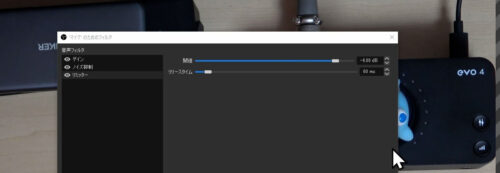
「ノイズ抑制」「リミッター」「ゲイン」等いろいろと設定できます。
「録画開始」して、映像や音声を録画してください
まとめ
今回は、最低限の設定です。
いろいろと設定できる項目もありますし、バージョンアップによって機能の追加もあります
進化するソフトです。
Mac、WindowともにOBS Studioはありますので、使えると思います。
今回は、録画を目的としました。
You Tube配信もできますので、チャレンジするのもいいかもしれませんね。
OBSで使用する機材(参考)
キャプチャーボード
Mirabox キャプチャボード リンク:https://hideshigelog.com/mirabox
Elgato Game Capture HD60 S リンク:https://hideshigelog.com/hd60s
マイク
HyperX QuadCast S リンク:https://hideshigelog.com/quadcasts
オーディオテクニカAT2020 リンク:https://hideshigelog.com/at2020
オーディーインターフェイス リンク :https://hideshigelog.com/audientevo4
マイクアーム リンク:https://hideshigelog.com/rodepsa1
その他、カメラやスイッチャーなどもあればいいですね