
コンパクトでシンプル、かっこいい【audient Evo4】
オーディオインターフェイスについては、マイクなどのアナログ信号をパソコンに入れる装置レベルしか知識がありませんが、アナログミキサーやポータブルミキサーは使った経験はあります。ビデオ撮影等で、マイクの種類や基本的な知識(マイクの種類程度ですけど)もあります。
今回、はじめてオーディオインターフェイスを導入(購入)するにあたってさて、何を購入すればいいかわかりませんでした。
よく、AG03の情報は耳にしてましたけど、ちょうどその時、drikinさんが、オーディオインターフェイスの紹介する動画を見たので、あ、カッコいいと思い、「audient Evo4」にしました。
小型で、シンプルというのも決めたという理由もあります。
構成は、EVO4本体とUSB-C-USB-Aケーブルだけです。
Evo4本体はシンプルで、アナログミキサーのようなフェーダーやツマミがなく、ポタンが6個とダイヤルが上面にあるだけです。

マイク入力は2つ、出力は2つあります。エフェクト機能とかはないですが、ループバック機能はあります。
本体の解説
上面

- 左の上から
- ファンタム電源(48V)ONOFFボタン
- チャンネル1ボタン
- チャンネル2ボタン
- スマートゲインボタン
- 真ん中に
- ボリュームノブ
- 右側に
- モニターミックス+モニターパンボタン
- 出力ボリュームボタン
前面

ヘッドフォン端子とギター端子?です。
ギター端子?を調べたら、インスツルメント入力だそうです。(素人なので)
背面

- 左から
- USB-C端子
- モニターアウト(AUX)
- マイク/ライン入力
パソコンとの接続
付属のケーブルでEVO4の背面のUSB-CポートとパソコンのUSB-Aポートに繋ぐ(バスパワーなので)と、電源が入り、そのまま準備OK状態です。
USB-C-USB-Cケーブルでも接続は可能なので、Macにも対応しています。
Windowsパソコンの場合、タスクバーのサウンドの「サウンドに設定を開く」で「設定」「サウンド」が出ます。
入力をマイクが接続されているチャンネルに設定します(マイクごとに選択ができます)
MaCでは、「サウンド」の入力では、マイクを選べず、「Evo4」を選びます。(入力はEvo4という設定なので、マイクごとの設定ができません)
マイクの接続

マイク入力には、ダイナミックマイクやコンデンサーマイクなどXLR出力のあるマイクを接続します。
ダイナミックマイクを使用する場合は、ファンタン電源は必要なくコンデンサーマイクを使用する場合は、ファンタム電源のスイッチはONにします。
オーディオテクニカAT2020人気で入門機としては最適のコンデンサーマイク
入力音量調節は、マイクを接続しているチャンネルボタンを押して、ボリュームノブで入力をコントロールします。
ヘッドフォン(イヤフォン)の音量調節は、出力ボリュームボタンを押して、ボリュームノブで音量をコントロールします。

その他に、
- モニターミックスでは、モニターミックス+モニターパンボタンを押すことによって、マイク入力のモニターとヘッドホン出力のモニターの調整ができる機能。
- モニターパンでは、モニターミックス+モニターパンボタンを長押ししながらボリュームボタンでセンター〜L&Rチャンネルのパンが設定できる機能
があります。
操作については、まずは必要なボタンを押して、ボリュームノブで調整する、そんな感じです。
スマートゲイン
入力音量を自動的に調整してくれる機能で、
- スマートゲインボタンを押し開始
- 調整する入力チャンネルを押す
- 再度、スマートゲインボタンを押して開始
- マイクで音声を入れる
- 自動的にゲイン調整
ループバック機能
パソコン上で再生された音(例えば、バックミュージックやゲーム音)がオーディオインターフェースに入力しまたPC上に出力される機能です。
マイクの音声とパソコンからに音声を一緒にして、録音、配信するというイメージになります。
Macでは、この機能は、Macの制約使えません。
【OBS Studio】Macでディスクトップ音声を出力する方法【必見】
参考にしてください
本体専用アプリ
audient Evo4のホームページから、専用ソフトをダウンロードしてインストールします。
機器の操作がパソコン上でも使えます。
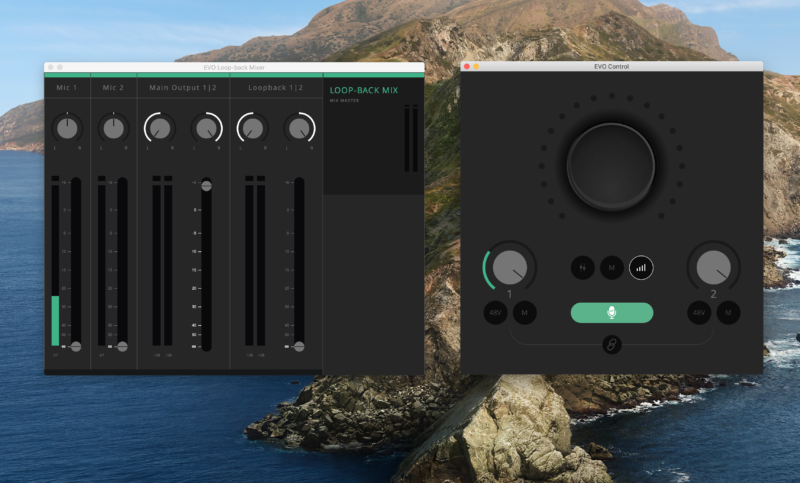
まとめ
今回、はじめてオーディオインターフェースを買いました。
初心者でなかなか使いこなせていないかもですが、気に入って使っています。
- シンプル、コンパクト、カッコいい
- 接続端子は、必要十分
- ノブの周りの電飾がカッコいい
- 値段も手頃
少し欠点は、付属のケーブルの長さが短いことでしょうか
