コロナ禍の中、資料を準備しての会議やパソコンを使用してパワーポイントでのプレゼンや研修会は減って、在宅や職場でのオンライン会議やオンライン研修会が増えてきています。
オンライン会議、いわゆるGoogleMeetやZonnを使用した会議や研修会では、参加することは比較的簡単で、ミーティングIDとパスコード入力すれば参加できますが、
プレゼンや発表を行うは結構、比較的敷居が高いです、
そこで、今回は、Zomでの画面共有についてです。(GoogleMeetでもほぼ同じです)
「画面の共有」を行う場合は、やはり、パソコンがベストです。
スマホやタブレットでも可能ですが、その操作がパソコンよりも煩雑になります。
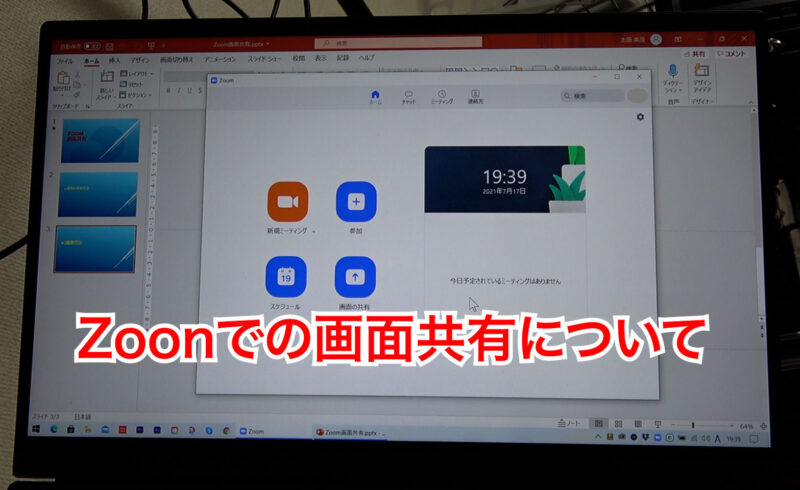
前提条件
画面の共有に限定した説明となりますので、Zoomのインストールや操作は別に参照してください。
パソコン画面1台で「画面の共有」の方法
まずは、Zoom及びパワーポイントを起動してください。
Zoomに参加する前にパワーポイントの起動をしておいたほうが良いと思います。
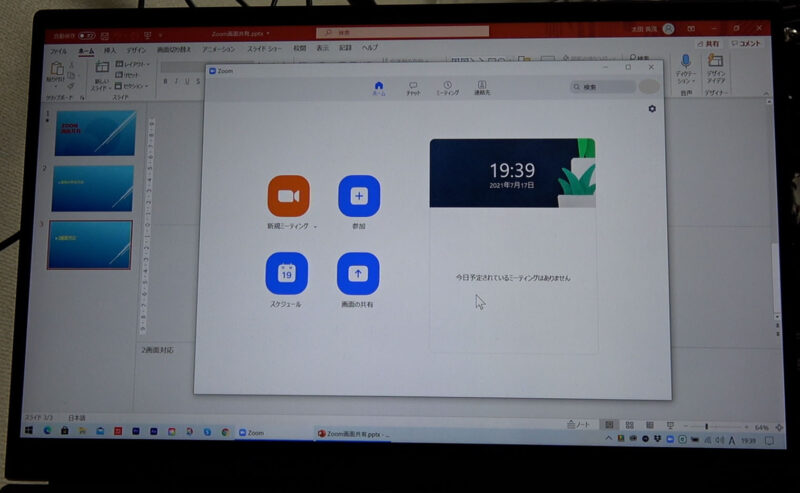
Zomに参加します。
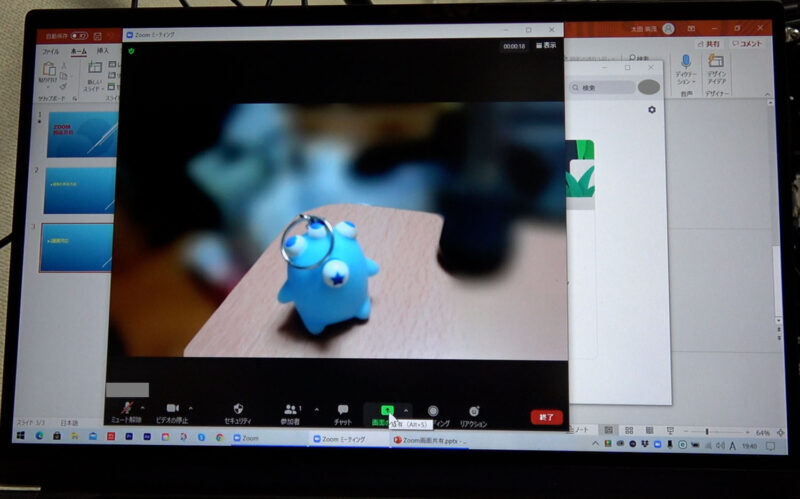
「画面の共有」を押します。
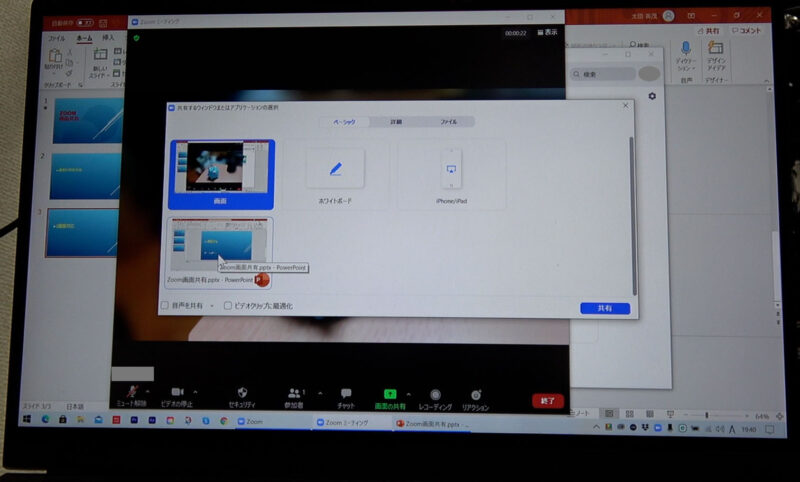
選択画面で、プレゼンするパワーポイントを選択します。
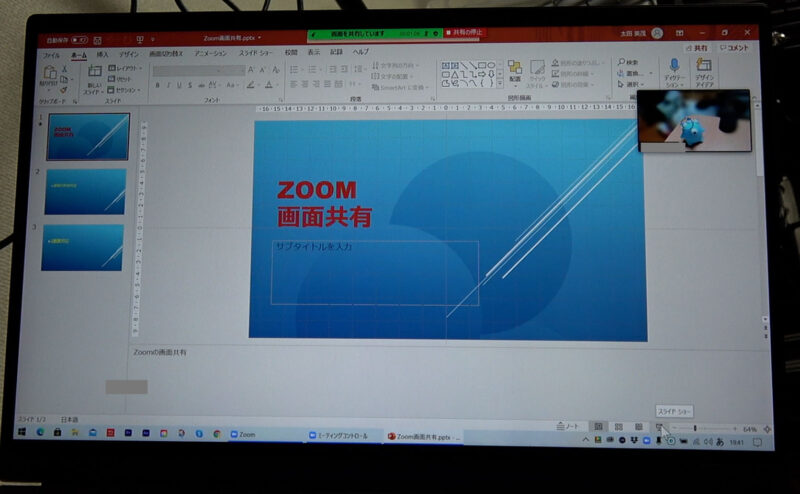
これで画面共有ができました。
Zoomに参加をしている側にも、画面を共有したパワーポイントの映像が映し出されます。
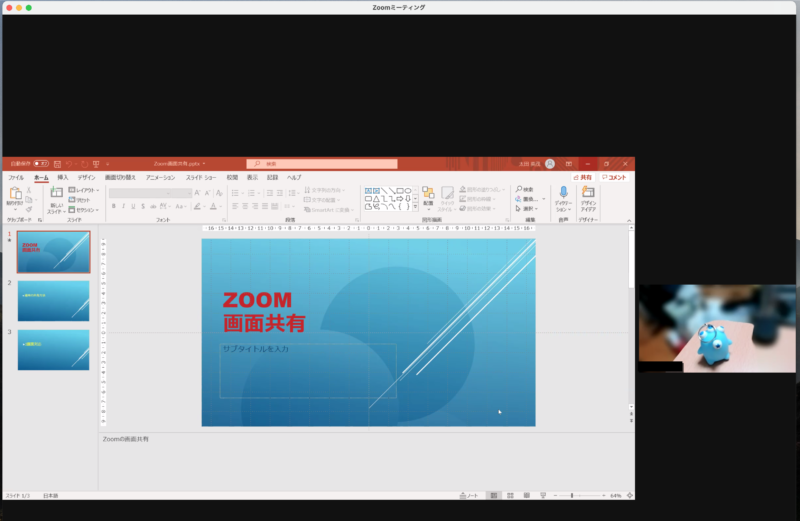
パワーポイントでプレゼンを開始します(スライドショーより「最初から」または下のツールバー)
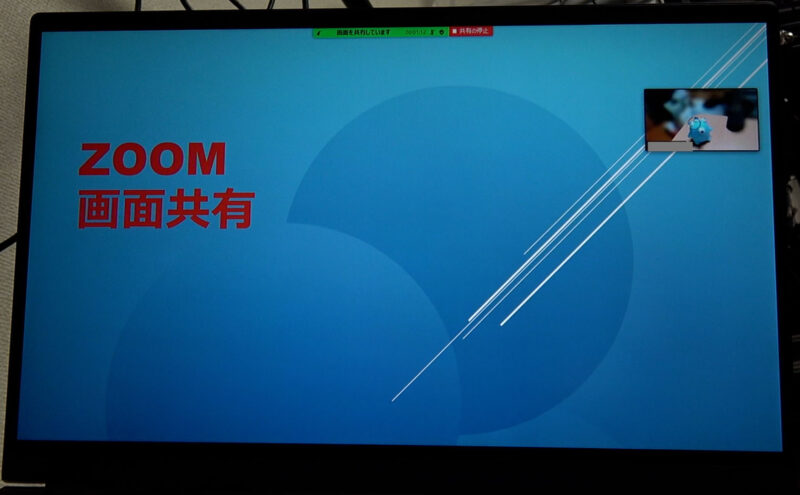
参加者側の画面
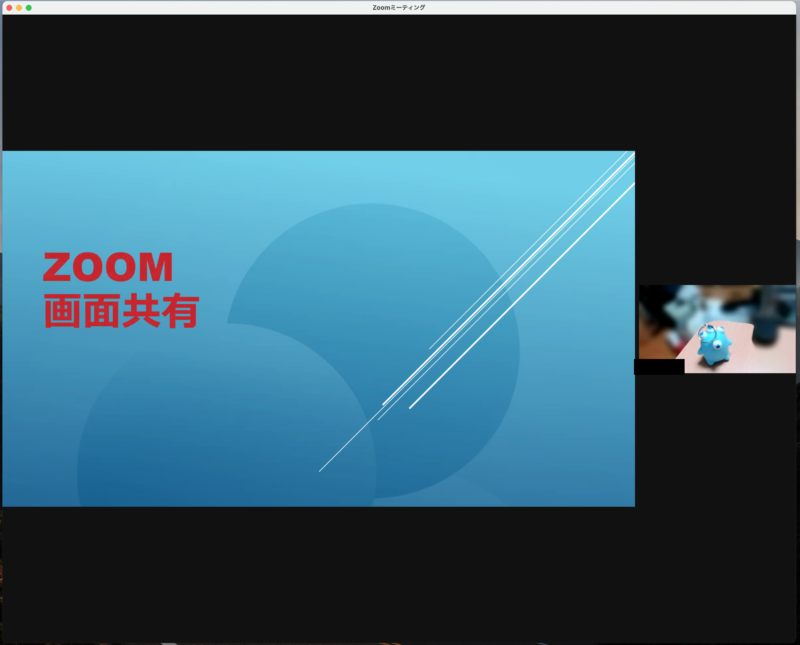
パワーポイントのスライドシューが終われば、最初のパワーポイントの画面になり、

「共有の停止」ボタンを押すと、「画面の共有」は解除され、Zoomの画面となります。
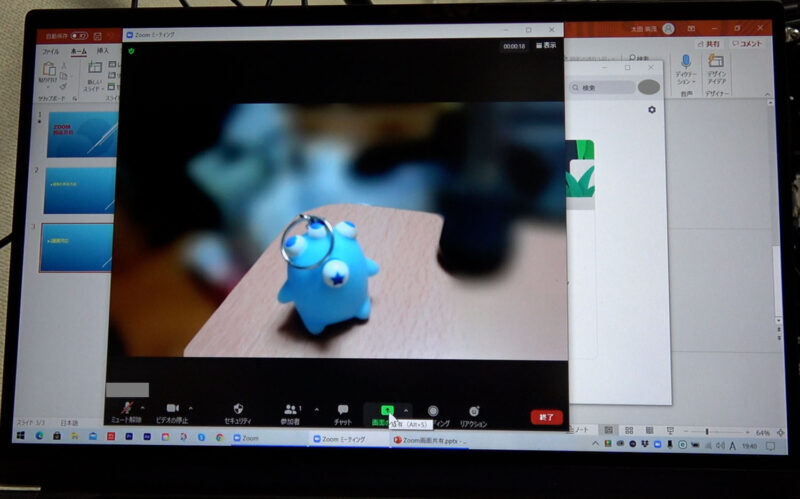
まとめ
Zoomでの「画面の共有」の簡単な説明です。
ZoomやGoogleMeetなどのオンライン会議では、映像もしかり、音声も重要なファクターです。
また、インターネット回線の速度も重要になります。
もちろん、パソコンのスペックも