OBS Studio(OBS)でテロップ(文字や字幕など)を表示して、お知らせをしたり、オンラインでの会議(ZoomやGooglemeetなど)で使用する時にいろいろと重宝できます。
Mac版とWindows版のOBS Studioのテキストのプロパティ設定が若干違いますので注意してください。
大筋はMac版で行います。

*合わせて読みたい
まずは、OBSを起動
テキストを追加
「ソース」の「+」をクリックして、「テキスト (FreeType 2)」を選択
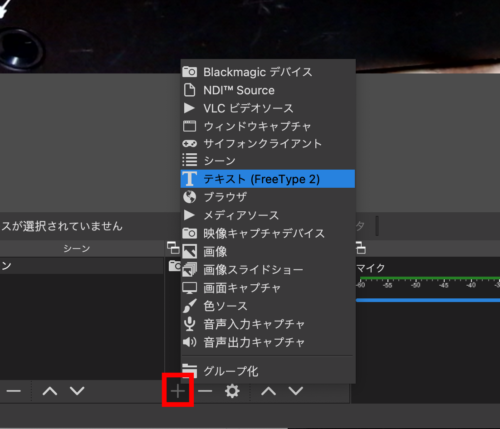
適当な名前をつけて「OK」
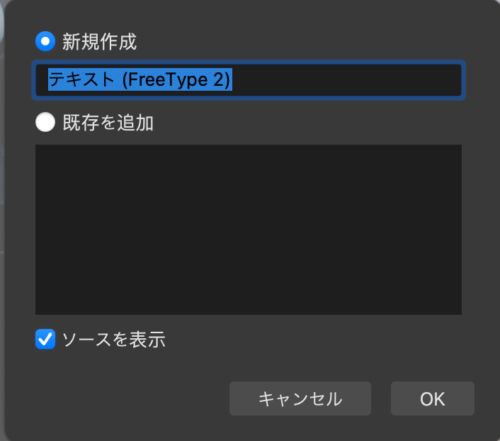
「テキスト」横の欄に、任意の文字を入力
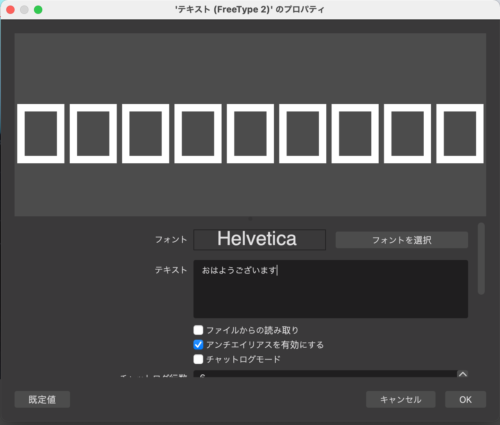
ただし、Mac版ではいきなり文字化けなので、日本語を使う場合は、フォントの種類を変えてください
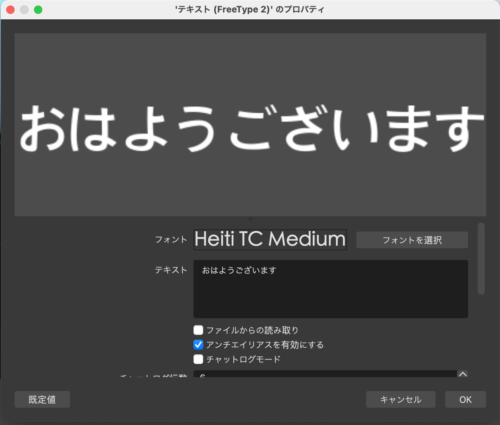
「OK」をクリック
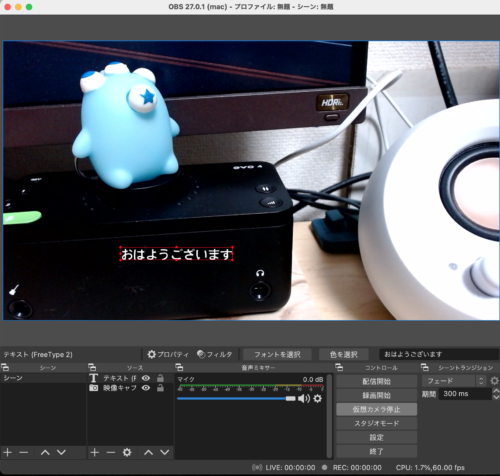
画面内のテキストをドラッグすれば、文字の位置が調整できます。
以上が基本操作になります。
テキストの変更
テキストのフォントや大きさ、色を変える場合は、「ソース」の「テキスト」を右クリックして、メニューから「プロパティ」を選んで変更します。
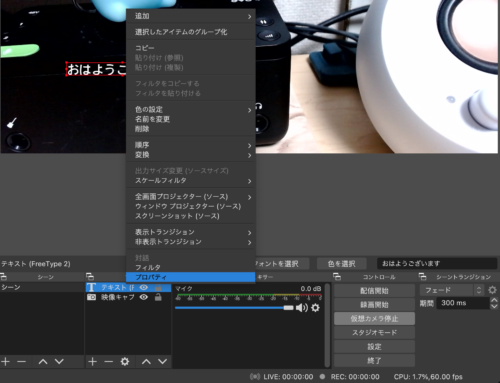
文字のフォントや大きさは、
「フォントを選択」から変更可能です。
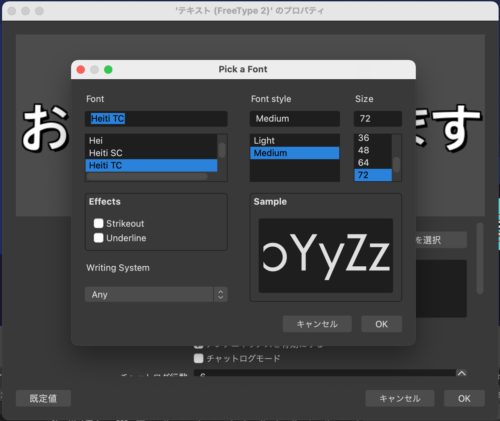
文字の色やグラディエーション、輪郭や影をつける、など変更可能です。
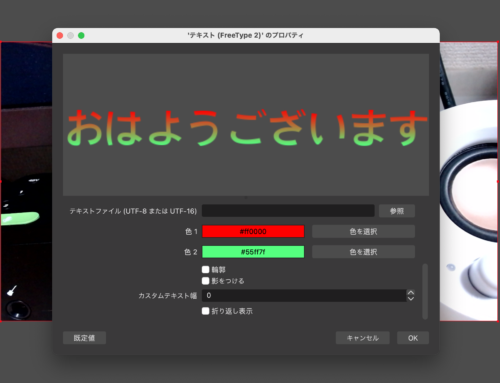
背景を作って文字を重ねる
Mac版では、背景を作って文字を重ねる場合、色ソースを追加する方法でしか作成できません。
Windows版では、テキストのプロパティに設定があります。

色ソースを使って、文字の下に四角形などの背景を作ります。
色ソースを追加する方法
- 「ソース」の「+」をクリックし、「色ソース」を追加
- 「色を選択」から色を決定
- 透明度は、「色を選択」→「Alpha channel」で変更可能
- 設定画面を閉じる。
色ソースの大きさや位置は調整します。
OBS Studioのソースには上から「テキスト」、「色ソース」、「映像キャプチャー」のように
配置をします。
「テキスト」と「色ソース」を一緒に移動する場合は、「ソース」でSHIFTを押しながら選択すれば、一緒に移動できます。
文字をスクロールさせる
文字をスクロールさせる場合は、「テキスト」にフィルターを追加します。
*合わせて読みたい
【OBS Studio】映像(ソース)で使うフィルターについて
テキストにフィルターを追加する
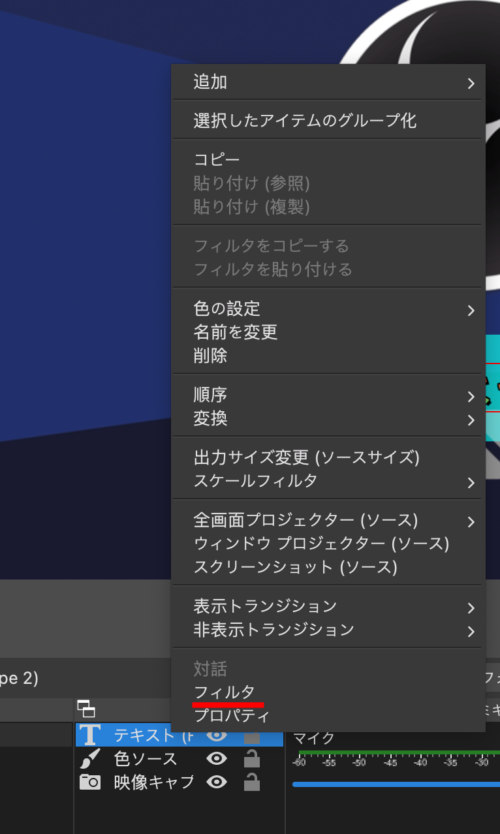
フィルタのスクロールを追加
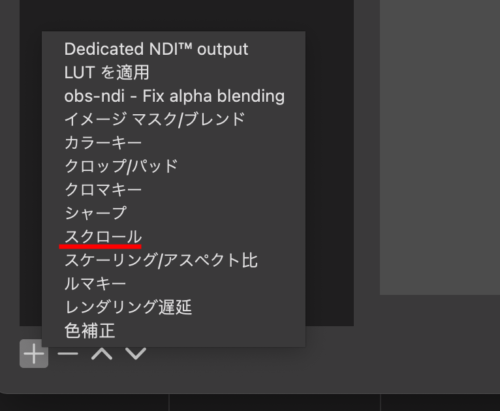
スクロールの設定
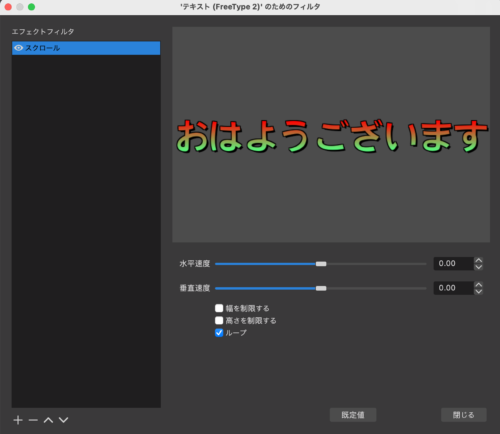
文字を右から左に流したいので、「水平速度」のスライダーを右に移動します。速度を遅くしたいなら15~30、速くしたいなら140以上を試す。
以上がスクロールの設定ですが、この設定では、間断なく文字が連続で表示されます。
文字と文字とに間に「間」がほしいのですがここでも、Mac版とWindows版の違いがあります。
「テキスト」のプロパティでその「間」を設定できますが、Mac版では設定がないのでできません。
____以下、Windows番
テキストのプロパティの下のほうにある「テキスト領域の範囲を指定する」にチェック
「折り返す」のチェックを外す。
より大きな数字を「幅」に入力する(例 : 1,100)
まとめ
OBS Studio(OBS)でテロップ(文字や字幕など)を表示して、お知らせをしたり、オンラインでの会議(ZoomやGooglemeetなど)で使用する時にいろいろと重宝できます。(OBSを仮想カメラとして使用する場合)
OBSを使ってYou Tube撮影する場合など、タイトルや説明を入れ込んだりすると編集時に役立ちます(楽になります)。
また、サムネ用にも使用できますし・・・
今回はじめてわかったのですが。Mac版とWindows版のOBS Studioのテキストのプロパティ設定が若干違います。
やはりWindows版の方が、機能的にも優れている部分が多いと思います。