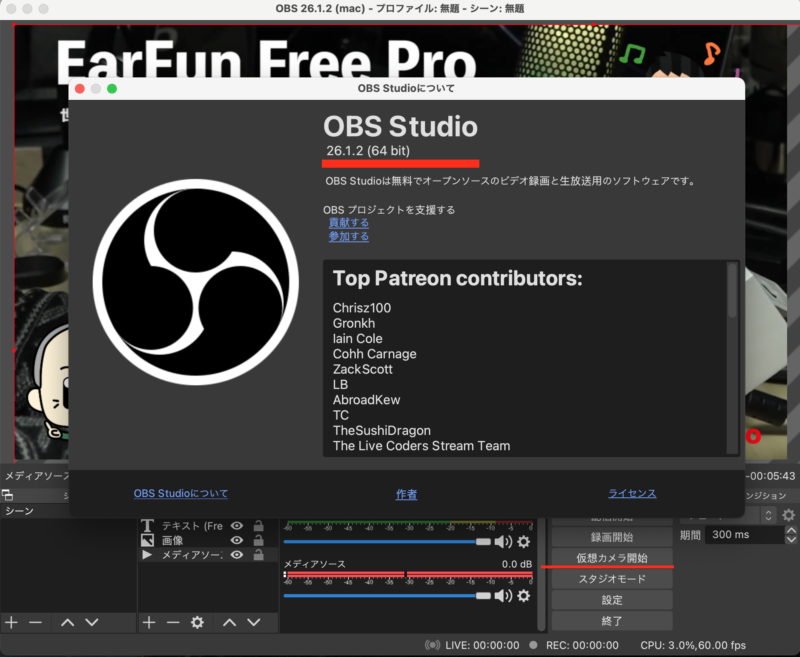
はじめに
OBS Studioとは、ビデオ録画・生放送ツール(“OBS”は“Open Broadcaster Software Studio”の略)で、映像・音声をキャプチャーし、フィルターやシーンの切り替え(ミキサーの用に)といった操作を行いながら、さまざまな動画・音声サービスへ配信することが可能なソフトです。
今までは、プラグインを追加することで仮想カメラとしてOBS Studioが使用できましたが、OBS(Open Broadcaster Software) Studioのバージョン26.1(Mac版、Winodws版:26.0)から仮想カメラ機能は実装されてました。
この仮想カメラ機能は、Zoomのカメラとして使えます。
OBS Studioのいろいろな機能(カメラの切り替え、テロップの表示、背景の作り込み(画像として表示)、クロマキーなど)が使えます。
欠点としては、ある程度のパソコンのスペックとネット回線の速度が必要になります。
*合わせて読みたい
仮想カメラの手順
*合わせて読みたい
普段どおりにOBS Studioを起動し画像をキャプチャーします。

「仮想カメラ開始」をON
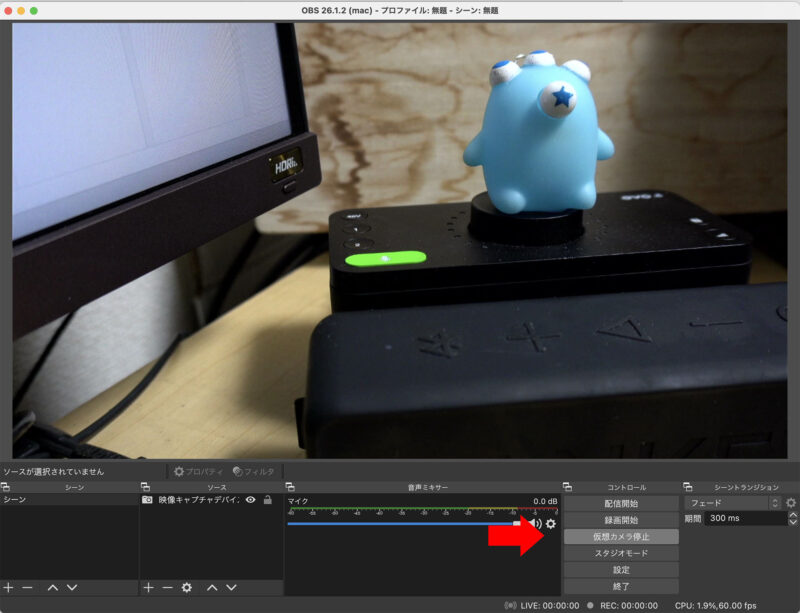
Zoomでの使い方
Zoomを起動し、
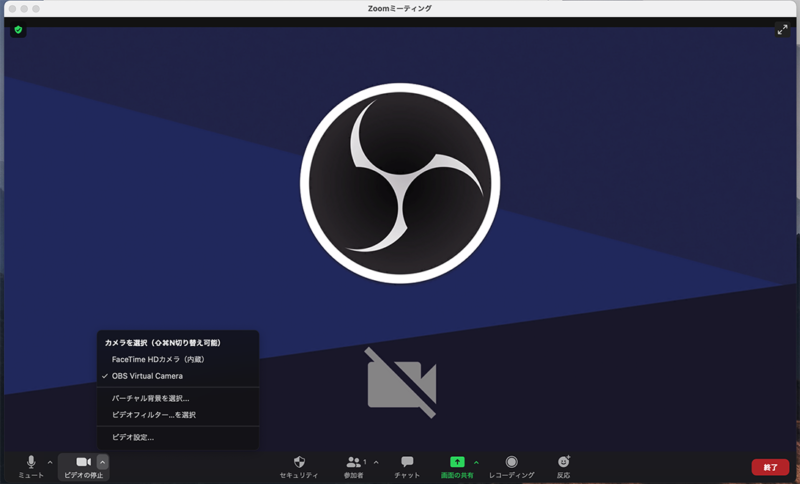
カメラの設定をOBS Virtual Cameraに設定します。
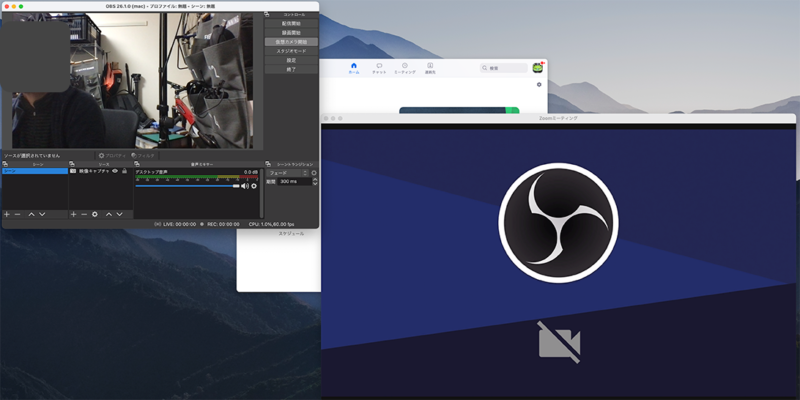
OBS側で、映像キャプチャや画面キャプチャなど設定すれば、切り替えて使えます。
まとめ
OBS StudioをZoomのカメラとして使用すると、映像に幅が出ます。
スイッチャー(ATEMM Mini)などを使わずに、カメラの切り替えが可能になります。
ただし、外部カメラを使う場合はキャプチャーボードが必要になりますし、USBカメラもそうです。
OBS Studioのいろいろな機能(カメラの切り替え、テロップの表示、背景の作り込み(画像として表示)、クロマキーなど)が使えます。
欠点としては、ある程度のパソコンのスペックとネット回線の速度が必要になります。