GroundControlCubeはCASTERFreeバージョンに置き換えられ、有料版になりました。
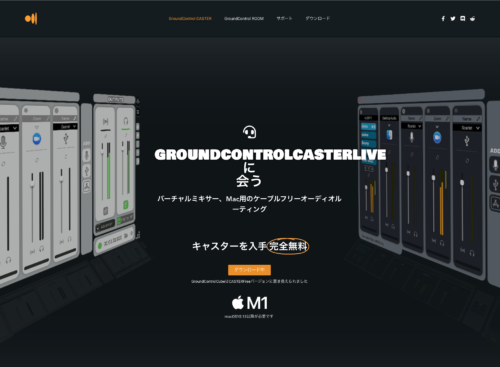
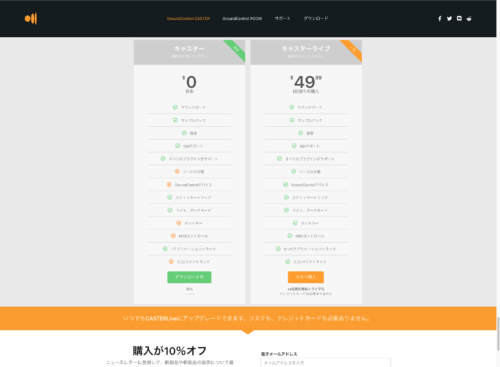
インストールとアンインストールのやり方は以前とほぼ同じです
サポートのダウンロードにアンインストールのアプリがあります。
有料版をわざわざ使わずに、「BlackHole」で行うほうが良いと思います。
【OBS tudio】BlackHoleのインストール・アンインストールと使い方

はじめに
Macの場合、音声やオーディーを録音する場合、苦労します。
特にOBS Studo等で映像キャプチャーする場合とかです。
GroundControl Cubeはバージョンアップしています
*合わせて読みたい
今までは、「SoundFlower」をインストールして使用していましたが、M1搭載のMacではインストールできませんし、「SoundFlower」の開発は終了したため、今後OSのアップデート等で使用できない可能性があります。
そこで、「SoundFlower」をアンインストールして、「GroundControl Cube」をインストールしたので紹介します。
インストール後は、「SoundFlower」と同じ用に使えまし、「GroundControl CUBE」では仮想オーディオ・ドライバと専用のコントローラーもインストールされます
GroundControlとは
「SoundFlower」のようにMacに仮想オーディオ入出力装置を作成してくれる仮想オーディオプラグイン&アプリが「GroundControl CUBE」です
現在、仮想オーディオ入出力デバイスの「Soundflower」は、開発を終了して以降、同じような機能を持ったLoopbackやBlackHoleプラグインがありますが、なかなかとっつきにくいのが現状です。
GroundControlは、インストールするだけでSoundflowerやBlackHoleのようにMacに仮想オーディオ装置を作成してくれます。
また、「GroundControl」はmacOS 11 Big SurとApple Silicon Macにネイティブ対応したプラグインとなっており、192kHz/64 Channelsと入出力装置の接続とボリュームを調整できるアプリ「GroundControl Cube」が実装されています。
OBS Studio、Zoom、Google Meetなどで利用可能です。
特に、ゲーム等の映像キャプチャーする場合の音声等に使えます。
- Ground Control : Virtual Audio Driver – Ginger Audio
ホームページよりダウンロード
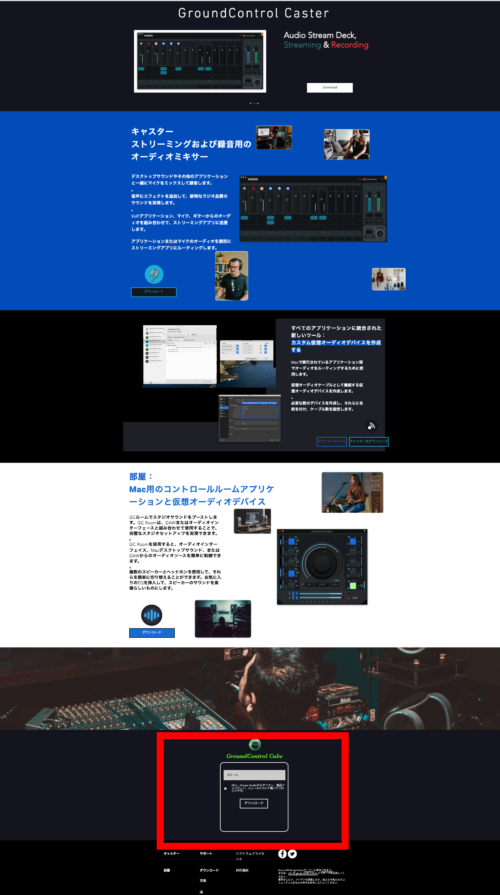
ホームページ:https://www.gingeraudio.com/
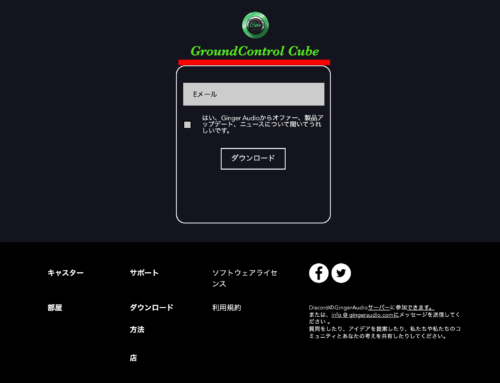
メールアドレスを入力して、「ダウンロード」を押すと、メールが届きます。
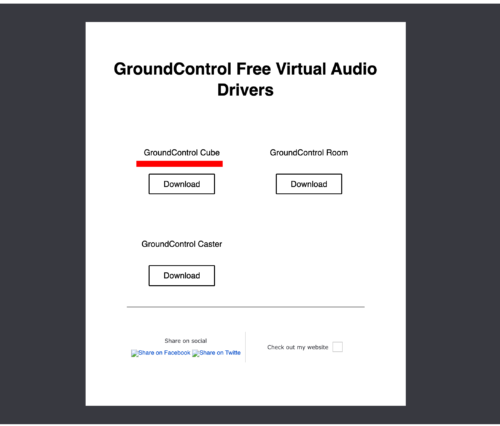
メールの内容から「Download」を押すと、「GroundControl Cube」がダウンロードされます。
GroundControl Cubeのインストール
ダウンロードしたファイル「GroundControl_Cube_v2.0.1」をダブルクリックしてインストールしてください。
普通にインストールできます。
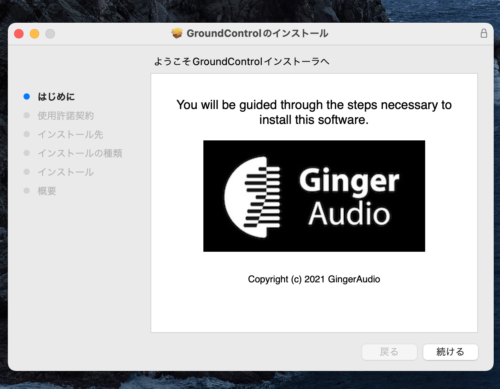
GroundControl Cube
ツールバーで確認すると、
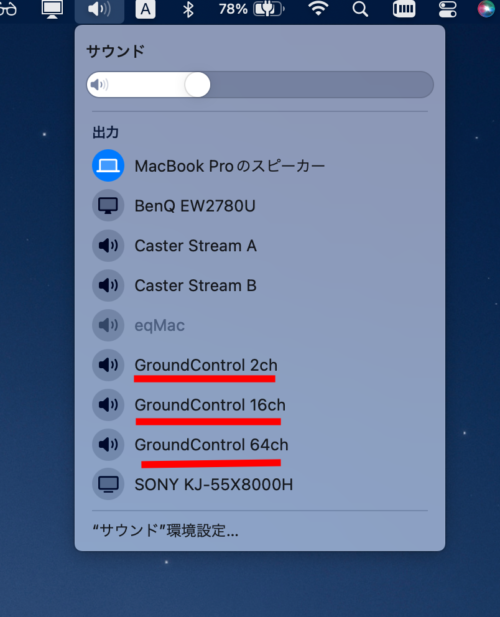
コントロールパネルのサウンド設定では、
入力側
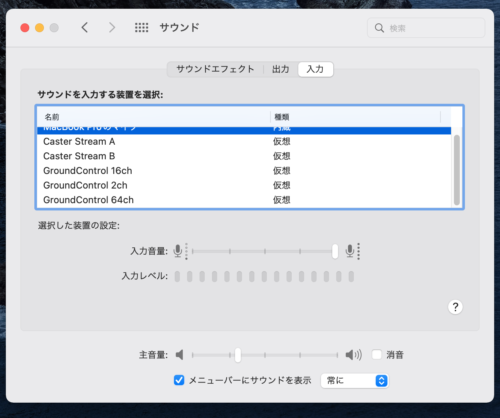
出力側
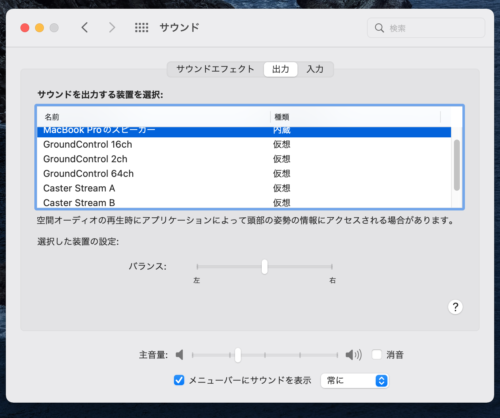
GroundControl 2ch、GroundControl 16ch、GroundControl 64chの3つがインストールされます。
新しくなって、Caster Stream A とCaster Stream Bもインストールされます。
(仕様の変更だと思います)
専用コントローラー(ソフト)もあり、コントロールが可能です。

注意点
「IN」入力が、GroundControlのみとなるので注意が必要です。
キャプチャーボード等の音声を取り込む場合などは、やはり、「LadioCast」を使用したほうが簡単に取り込めます。
アンインストール
専用コントローラーについては、アプリ削除ツール「AppCleaner」を使って削除してください。
仮想オーディオデバイスについては、専用のアンインストーラーがあります。
ホームページの「サポート」よりアンインストーラーのページが開きます。
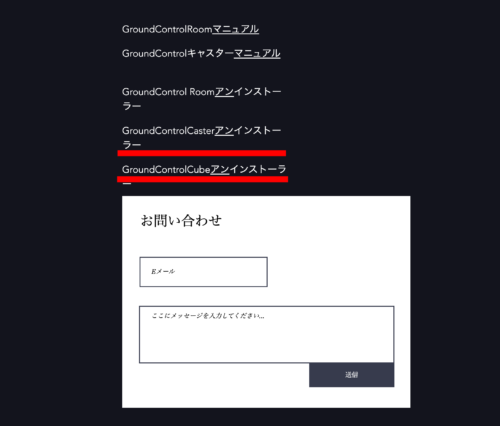
GroundControl CubeアンインストーラーとGroundControl Casterアンインストーラーをダウンロードして
専用アプリを実行すれば、仮想オーディオデバイスの削除が可能です。
LadioCastの使い方
LadioCastはAppStoreにあります
AppStoreから普段どおりインストールしてください。
起動すると
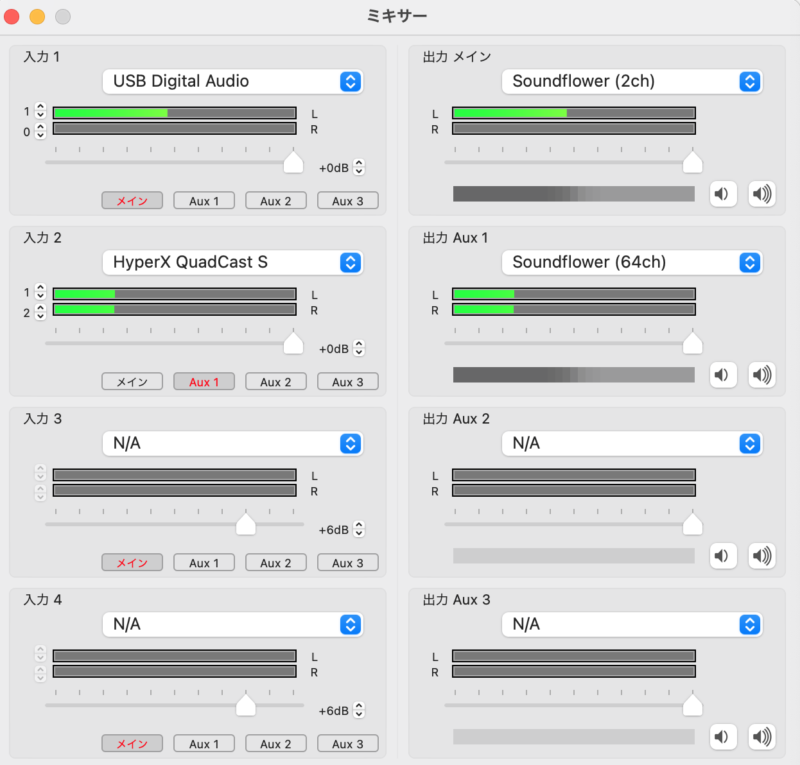
LadioCastは、イメージ的には、ミキサーの役目になります。
LadioCastの入力設定と出力設定
LadioCastの入力設定
入力1や入力2に入力する音声を設定します。例えば、ビデオキャプチャーの音声や外部マイクの音声を選択
出力の設定を「メイン」や「Aux1」など出力先を選びます。
LadioCastの出力設定
出力では、「GroundControl 2ch」や「GroundControl 16ch」を選び、選んだ出力先をOBS Studioの音声入力と一致させます。
また、出力先を「MacBook Proのスピーカー」にするとMacBook Proから音声が出ますが、ハウリングには注意が必要です。