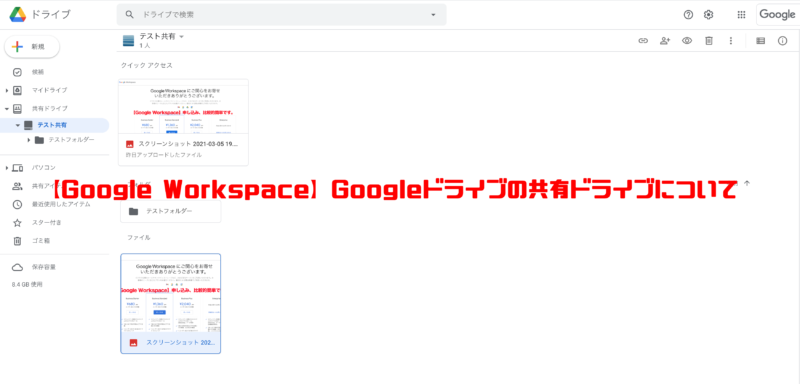
Googleドライブは、Googleが提供するオンラインストレージサービスです。
無償版と有償版があります。
詳しくは、【Google Drive】(グーグルドライブ)は超便利!を参照ください。
有償版は、Googleが企業向けに展開しているビジネスツール「Google Workspace(旧G Suite)」に含まれる機能の一つです。
今回は、Google ドライブ の機能の一つである「共有ドライブ」についてです。共有ドライブは非常に便利なサービスです。
Googleドライブバイのファイルの共有については、【Google Drive】(グーグルドライブ)は超便利!や【Google Drive】でのファイル共有について(通常の無料版)を参照ください。
「共有ドライブ」の詳細や追加削除などの使い方、「マイドライブ」との違いについて解説します。
共有ドライブとは
チームで使うファイルの保存、検索、および、ファイルへのアクセスができます。共有ドライブ内のファイルは、個人ではなくチームが所有します。メンバーがいなくなってもファイルはそのまま残るため、どこにいてもどのデバイスからでも、チームで引き続き情報を共有して仕事を進めることができます(GoogleWorkspaceのヘルプより)
共有ドライブは誰でも利用できる訳ではなく、無料版のGoogleドライブの左メニューには「共有ドライブ」はありません。Google Workspace の「 Business Standard 」以上の契約が必要になります。
共有ドライブとマイドライブの違い
| 共有ドライブ | マイドライブ | |
|---|---|---|
| 追加できるファイル形式 | すべてのファイル形式(Google マップを除く) | すべてのファイル形式 |
| ファイルとフォルダのオーナー | 組織 | ファイルまたはフォルダを作成したユーザー |
| ファイルやフォルダのドライブへの移動 | ユーザーはファイルのみ移動できます。管理者はファイルとフォルダを移動できます。詳細 | 可能 |
| ドライブ内でのファイルやフォルダの移動 | 管理者、コンテンツ管理者のアクセスの権限があれば可能です。注: ファイルやフォルダを共有ドライブ間で移動できるのは管理者だけです。 | 可能 |
| パソコンとのファイル同期 | パソコン版ドライブ: 可能バックアップと同期: 不可 | 可能 |
| 共有の仕組み | チームメンバー全員に同じファイルやフォルダが表示されます。 | 個々のファイルへのアクセス権限に応じて、フォルダに表示されるファイルはユーザーごとに異なることがあります。 |
| ゴミ箱内のファイルの保持期間 | 各共有ドライブに、それぞれゴミ箱があります。ゴミ箱内にあるファイルとフォルダは 30 日後に完全に削除されます。メンバーはそれ以前に特定のファイルを削除できます。 | ゴミ箱内にあるファイルとフォルダは 30 日後に完全に削除されます。 |
| ゴミ箱からのファイルの復元 | 管理者、コンテンツ管理者、投稿者アクセスの権限があれば可能です。 | 該当ファイルの作成者であれば削除できます。 |
GoogleWorkspace管理者ヘルプより
共有ドライブとの利点
- ドライブ単位でユーザ設定できるため、ドライブへのアクセス権限管理が可能です
- チームドライブで作成されたファイル等はチームに帰属するので、個人が退職等でアカウント削除されてもデータは残されます
共有アイテムと共有ドライブでは違います。
共有アイテムはマイドライブのファイルを誰かに共有している事となりファイルのオーナーは変わりません。
マイドライブで誰かにファイルを共有しておいても、ファイルオーナーが退職してアカウント削除されれば、ファイル自体も消滅します。
共有ドライブの設定(共有ドライブ スタートガイドより)
共有ドライブを作成する
- Google ドライブを開きます。
- 左側で、[共有ドライブ] をクリックします。
- 上部の [
新規] 「共有ドライブを作成」をクリックします。
- 名前を入力して [作成] をクリックします。
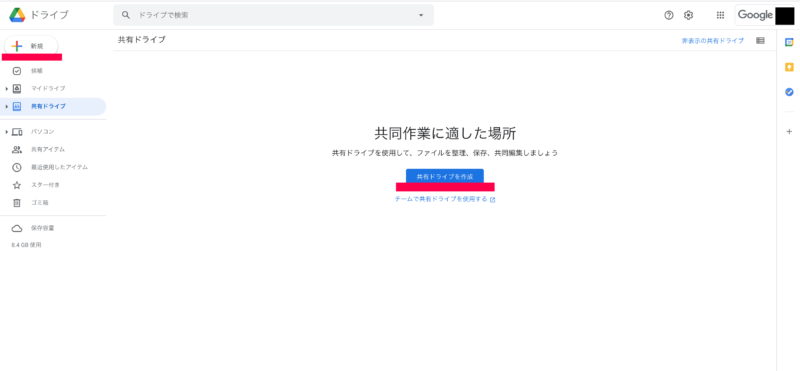
↓
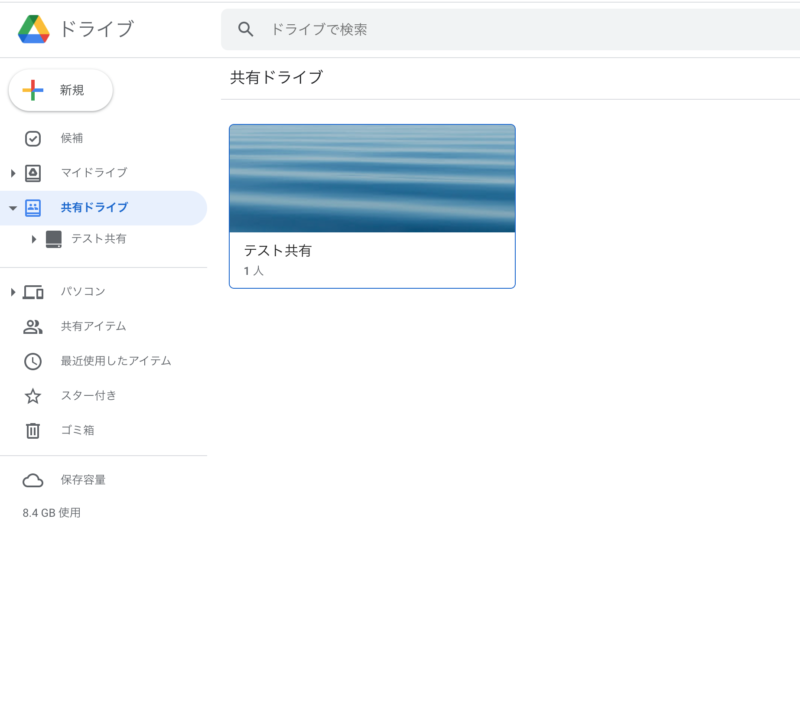
メンバーを追加し、アクセスレベルを設定(管理者のアクセス権限が必要です)
Google アカウントを持つユーザーを共有ドライブのメンバーとして追加することができます。
管理者はアクセスレベルを変更できます。
| 権限 | 管理者 | コンテンツ管理者 | 投稿者 | コメント投稿者 | 閲覧者 |
|---|---|---|---|---|---|
| ファイルやフォルダを閲覧する | ✔ | ✔ | ✔ | ✔ | ✔ |
| ファイルにコメントする | ✔ | ✔ | ✔ | ✔ | |
| ファイルを編集する | ✔ | ✔ | ✔ | ||
| ファイルを作成、追加する、フォルダを作成する | ✔ | ✔ | ✔ | ||
| 特定のファイルにユーザーやグループを追加する | ✔ | ✔ | ✔ | ||
| ゴミ箱からファイルを復元する(30 日以内) | ✔ | ✔ | ✔ | ||
| ファイルをマイドライブから共有ドライブに移動する | ✔ | ✔ | ✔ | ||
| ファイルやフォルダをゴミ箱に移動する | ✔ | ✔ | |||
| 共有ドライブ内でファイルやフォルダを移動する | ✔ | ✔ | |||
| 共有ドライブ内の特定のフォルダにユーザーやグループを追加する | ✔ | ||||
| 共有ドライブのファイルを別の共有ドライブに移動する | ✔ | ||||
| 共有ドライブのメンバーを追加または削除する | ✔ | ||||
| メンバーのアクセスレベルを変更する | ✔ | ||||
| ゴミ箱のファイルを完全に削除する | ✔ |
- パソコンで Googleドライブにアクセス
- 左側の [共有ドライブ] をクリックし、設定を変更する共有ドライブをダブルクリックします。
- 上部にある [メンバーを管理] をクリックします。
- 名前、メールアドレス、Google グループのいずれかを追加します。新しいメンバーは、Google アカウントを持っている必要があります。デフォルトでは、新しいメンバーはコンテンツ管理者になり、すべてのファイルのアップロード、編集、移動、削除を行えます。
- 次の内容を変更できます。
- 新しいメンバーの権限を変更するには、下矢印アイコン
をクリックしてオプションを選択します。
- 新しいメンバーが通知を受け取るかどうかは、[通知] をクリックして選択します。
- 新しいメンバーの権限を変更するには、下矢印アイコン
- [送信] をクリックします。
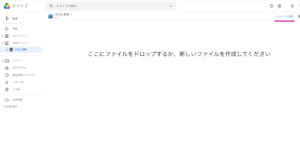
↓
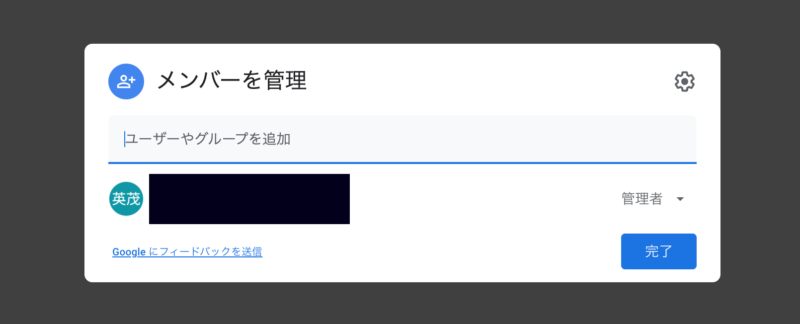
メンバーのアクセスレベルを変更
- 左側で共有ドライブをクリックします。
- 上部の共有ドライブ名の横にある下矢印
[メンバーを管理] をクリックします。
- メンバー名の横にある下矢印
をクリックして、新しいアクセスレベルを選択します。
- [完了] をクリックします。
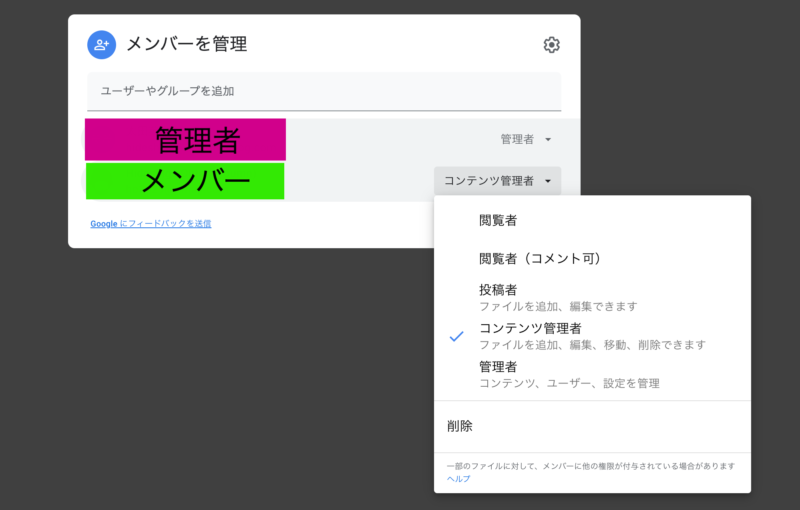
メンバーを削除
- 左側で共有ドライブをクリックします。
- 上部の共有ドライブ名の横にある下矢印
[メンバーを管理] をクリックします。
- メンバーの名前の横にある下矢印
をクリックし、[メンバーを削除] を選択します。
- [完了] をクリックします。
ファイルを追加、編集
- 左側で共有ドライブをクリックします。
- 自分のパソコンまたはマイドライブから既存のファイルを共有ドライブにドラッグします。
- ドライブ上部の [
新規] をクリックし、次のいずれかを行います。
- ファイルを作成するには、作成するファイルの種類([Google ドキュメント] など)を選択します。
- ファイルをアップロードするには、[ファイルのアップロード] をクリックします。目的のファイルに移動してファイルを開きます。
- ファイルをダブルクリックして開き、編集します。
ファイルを削除または復元(コンテンツ管理者以上のアクセス権が必要)
ファイルをゴミ箱に移動する
- 削除するファイルをクリックします。
- 上部のゴミ箱アイコン
をクリックします。
- [削除して全員に適用] をクリックします。
ファイルは、共有ドライブのゴミ箱フォルダに移動さ、共有ドライブのゴミ箱フォルダ内のファイルは、30 日後に自動的に削除される
ファイルを復元するには(30 日以内):
- 左側で共有ドライブをクリックします。
- 上部の共有ドライブ名の横にある下矢印
[ゴミ箱を表示] をクリックします。
- ファイル
復元アイコン
をクリックします。
共有ドライブを削除(コンテンツ管理者以上のアクセス権が必要)
- 共有ドライブを空にしておきます。
- 既存のファイルまたはフォルダを保存したい場合は、マイドライブに移動してください。削除する場合は、ゴミ箱に移動します。
- 削除する共有ドライブを右クリック
[共有ドライブを削除] をクリックします。
- [共有ドライブを削除] をクリックして確定します。
共有ドライブでの共有と共同編集
共有ドライブに追加したファイルは、自動的に共有ドライブのメンバーと共有される
ファイルやフォルダを個々のユーザーまたはグループと共有する
- 共有するファイルまたはフォルダを選択します。
複数のファイルやフォルダを共有するには、キーボードの Shift キーを押しながらファイルやフォルダを選択します。 - [共有] または共有アイコン
をクリックします。
- [ユーザーやグループと共有] で、共有相手のメールアドレスを入力します。
- 共有相手がアイテムに対して行える操作を変更するには、右側にある下向き矢印
[閲覧者]、[閲覧者(コメント可)] または [編集者](ファイルの場合)、[閲覧者]、[閲覧者(コメント可)]、[投稿者] または [コンテンツ管理者](フォルダの場合)をクリックします。
- 通知を送信するかどうかを選択します。
- ドキュメントを共有したことを共有相手に通知する場合は、[通知を送信する] の横にあるチェックボックスをオンにします。メールで通知する場合は、入力したすべてのメールアドレス宛てに通知メールが送信されます。
- 共有相手に通知しない場合は、チェックボックスをオフにします。
- [共有] または [送信] をクリックします。
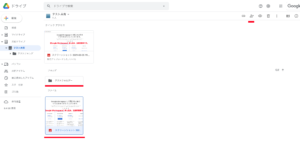
↓
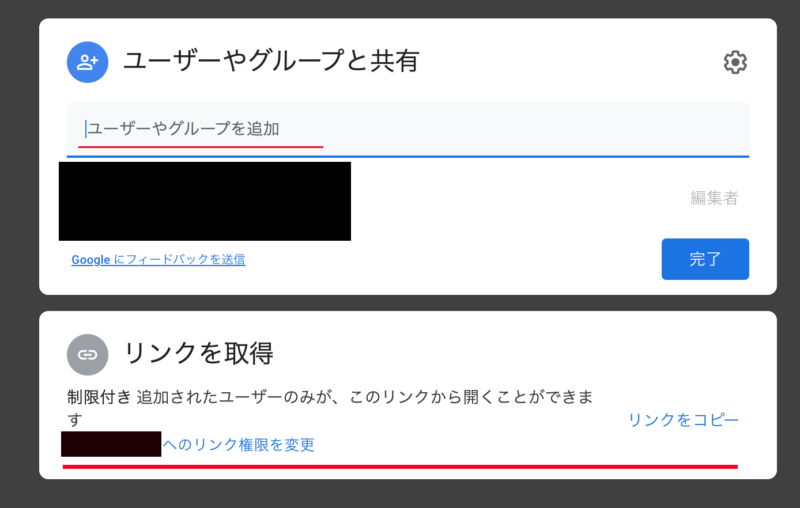
リンクを共有する
- 共有ドライブで、共有するファイルまたはフォルダをクリックします。
複数のファイルやフォルダへのリンクを共有するには、キーボードの Shift キーを押しながらファイルやフォルダを選択します。 - 上部の共有アイコン
をクリックします。
- (省略可)ファイルまたはフォルダに対する共有相手の権限を指定するには、組織名の下にある [変更] をクリックします。
- 権限を変更するには、右にある下矢印アイコン
をクリックし、ファイルの場合は [閲覧者]、[閲覧者(コメント可)] または [編集者] を、フォルダの場合は [閲覧者]、[閲覧者(コメント可)]、[投稿者] または [コンテンツ管理者] を選択します。
- 組織外とのリンクの共有を許可するには、組織名の横にある下矢印
[公開] をクリックします。注: このオプションが表示されない場合は、管理者にお問い合わせください。
- 権限を変更するには、右にある下矢印アイコン
- [リンクをコピー] をクリックします。
- [完了] をクリックします。
- リンクをメール、ウェブサイトなどの共有する場所に貼り付けます。
ファイルやフォルダの共有を停止する
- 共有ドライブで、次のオプションを選択します。
- 共有するファイルまたはフォルダを選択します。
- Shift キーを押しながら、複数のファイルやフォルダを選択します。
- 共有アイコン
をクリックします。
- [リンクを取得] で [変更] をクリックします。
- 組織名の横にある下矢印
[制限付き] をクリックします。
- [完了] をクリックします。
個々のユーザーとのファイルまたはフォルダの共有を停止する
- 共有ドライブで、共有を解除するファイルまたはフォルダをクリックします。
複数のファイルまたはフォルダの共有を解除するには、キーボードの Shift キーを押しながらファイルまたはフォルダを選択します。 - 共有アイコン
をクリックします。
- ユーザーの横にある下矢印アイコン
[削除] をクリックします。
- [完了] をクリックします。
まとめ
(Google Workspace】Googleドライブの共有ドライブについてです。
Googleドライブは使えば使うほど便利で、PPAPにも使えます。