
通常、ノートパソコン等でZoomを利用する場合は、1画面での運用が多いかと思います。
*参照してください
今回は、パソコンの2画面での画面共有です。
個人的な方法になりますので、参考になればと思います。
ノートパソコンにポータブルモニターを接続して2画面仕様にて運用しています。
おすすめモバイルモニター
前提条件
画面の共有に限定した説明となりますので、Zoomのインストールや操作は別に参照してください。
デスクトップパソコンでもノートパソコンでも画面が2つ準備(デュアルディスプレイ状態)
そして、
デスプレイ設定で、
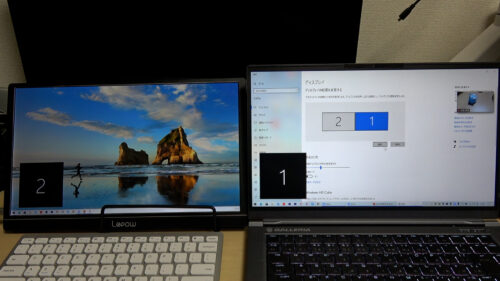
写真のように設定してください
今回が向かって右側がメイン(1)、左側がサブ(2)とします。左右逆でも構いません。
これが、設定できていないと2画面でのZoomでの画面共有はできません
デュアルディスプレイ(2画面)を使った場合自動的に
- 画面1が発表者ツール
- 画面2がスライドショー
という表示になっているからです。
パソコン2画面での画面共有方法
まずは、Zoom及びパワーポイントを起動してください。
Zoomに参加する前にパワーポイントの起動をしておいたほうが良いと思います。

パワーポイントの画面(Window)を左側(2)に移します。
Zoomに参加します。

画面共有を行います。

そのときに、「2」の方を共有します。

共有されました。
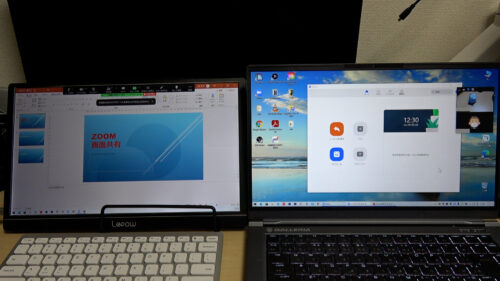
Zoomに参加をしている側にも、画面を共有したパワーポイントの映像が映し出されます。
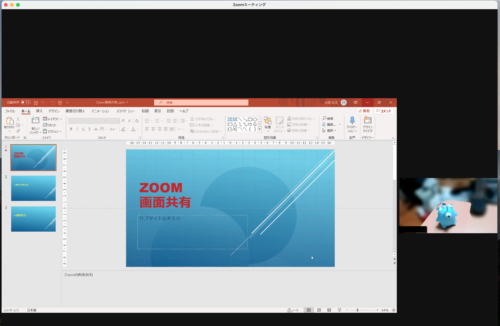
パワーポイントでプレゼンを開始します(スライドショーより「最初から」または下のツールバー)

メイン画面(1)が、発表者ツールとなり、ノードやスライド合計枚数、次のスライドなど
便利に使えます。
パワーポイントの「発表者ツール」については、パワーポイントの方を参照してください。

「共有の停止」ボタンを押すと、「画面の共有」は解除され、Zoomの画面となります。
以上が、2画面でのZoomの画面共有ですが、もし、
パワーポイントのWindowを「1」のまま画面共有すると
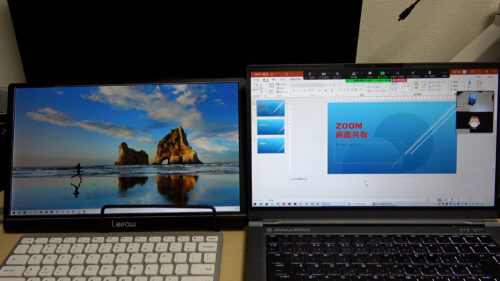
パワーポイントの「発表者ツール」が画面共有されてしまします。

こういう場合は、画面共有を即座に停止し、再度、やりかえるか、
- パワーポイントの発表者ツールの上部に表示設定という項目があるので、クリック
- 「発表者ツールとスライドショーの切り替え」を選択
すると、画面1と画面2の表示が切り替わります。
まとめ
Zoomでの「画面の共有」の簡単な説明です。
今回は2画面でのZoomの画面共有の方法でした。
発表原稿(ノードに記載)や次のスライドや順番等「発表者ツール」が表示されていると
便利になりますが、画面共有の設定に注意が必要となります。