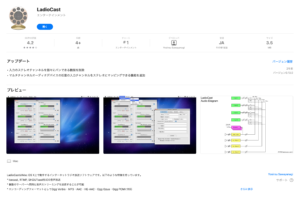
はじめに
MacでOBS Studioを使っていると、必ずといっていいほど音(音声)の問題に行き当たります。
Macでディスクトップ音声を出力する方法で、Mac内で音(音声)を鳴らしている場合(例えばキャプチャーボードからの音声など)、
それを聞くことはできますが、OBSで録音できません。これは、Macの仕様です。
そこで必要になるのが、仮想オーディオデバイスとそれをコントロールできるソフトが必要になります。
仮想オーディオデバイスとして
- Soundflower
- BlackHole
- GroundControl
があり、
コントロールソフトとしては、
- LadioCast
- GroundControl Cube
があります。
仮想オーディオデバイスびついては以下を参照してください。
*合わせて読みたい
【OBS Studio】Macでディスクトップ音声を出力する方法【必見】
【必見】macOS 11 Big Sur&Apple Silicon対応の仮想オーディオプラグイン「GroundControl Cube」
今回は、仮想オーディオデバイスやマイクなどの入力デバイスをコントロールするソフト「LadioCast」を
紹介します。
いろいろと情報は出回っていますが・・・・
LadioCastのインストール
LadioCastはAppStoreにあります
AppStoreから普段どおりインストールしてください。
LadioCastの使い方(一例)
LadioCastは、ミキサーの役目になります。
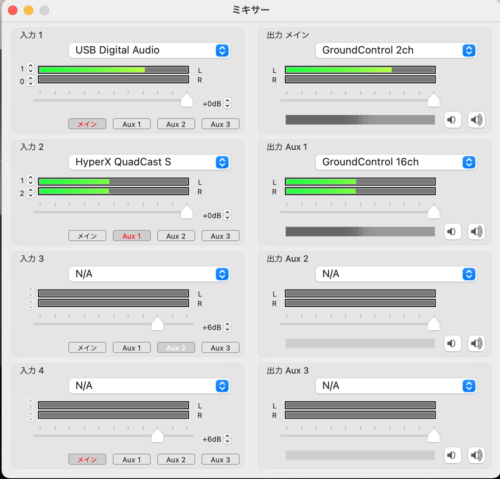
入力するデバイスと出力するデバイスを設定して、それぞれMIXします。
入力の設定
入力1、入力2、入力3、入力4にそれぞれの音声デバイスを割り当てます。
使うデバイスの数に合わせて設定します。
使わない場合は「N/A」と設定します。
今回は、
キャプチャーボードからの音声を「入力1」
マイクからの音声を「入力2」に設定しています。
注意:マイクの入力はLadioCastからでもOKですが、OBS Studioのマイク入力の方が便利です。
入力した音声の出力先を設定します。
出力先としては、「メイン」、「Aux 1」、「Aux 2」、「Aux 3」と4つあります。
OBS Studioの音声入力を設定にも関わってきますので、この出力先をどうするかは慎重に選んでください。
「入力1」と「入力2」をOBS Studioそれぞれチャンネルに分ける場合は、上記のように「メイン」、「Aux 1」に分けてください。
すべての音声を1つにするのであれば、出力先は「メイン」など1つに集約します。
出力の設定
出力では、「GroundControl 2ch」や「GroundControl 16ch」を選び、選んだ出力先をOBS Studioの音声入力と一致させます。
OBS Studioでは、音声の設定を、それぞれ、「GroundControl 2ch」や「GroundControl 16ch」を選択します。
OBS Studioの設定(マイク)
キャプチャーボードからの音声のみを「LadioCast」で使用して、マイクの音声は、OBS Studioの音声(マイク)で録音することも可能です。
【OBS Studio】映像を録画するための設定についてなどを参照してください
まとめ
MacでOBSを使っていると、必ずといっていいほど音(音声)の問題に行き当たります。
Macでディスクトップ音声を出力する方法で、Mac内で音(音声)を鳴らしている場合(例えばキャプチャーボードからの音声など)、
それを聞くことはできますが、OBSで録音できません。これは、Macの仕様です。
そこで必要になるのが、仮想オーディオデバイスとそれをコントロールできるソフトが必要になります。
今回は、仮想オーディオデバイスやマイクなどの入力デバイスをコントロールするソフト「LadioCast」を紹介しました。
やはりOBS Studioは、Windows版のほうが色んな意味から使いやすいですね、残念ながら