OBS Studioを使用して、俯瞰撮影(机やテーブルの上から)やサイドからの撮影、など、いろいろなアングルから撮影していて、
映像のパターンを増やしたい場合やアップ撮影がしたい場合、機材(カメラ)足りなくなったりする時があります。
そういうとき、はたと気づいて、そういえば、携帯にもカメラは付いている、しかも高解像度の・・・
そこで、今回は、携帯、特にiPhoneを撮影で使えるようにしたいと思います。
iPhoneだけで、撮影して、データを転送すればいいと思いますが・・・・それはそれで
準備
iPhone
Apple Lightning - Digital AVアダプタ
iPhone用ソフト:FilMic Pro
iPhoneで撮影する場合は、このFilMic Proというカメラアプリが必須です。
HDMI出力する場合、iPhoneの画面が出ないようにできます。
以上を準備します。
iPhone
少し古い機種ですがiPhone Xs Maxで撮影しています。最新機種のほうがいいですが・・・・
Apple Lightning - Digital AVアダプタ

iPhoneの画面をHDMI出力するには、Lightning - Digital AVアダプタを使用します。
Lightningコネクタからアダプタを介して、HDMIで出力されます。
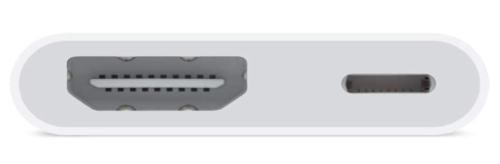
iPhoneとの接続
iPhoneのライトニング端子にLightning - Digital AVアダプタを接続して、Lightning - Digital AVアダプタにHDMIケーブルを接続

三脚にiPhoneを固定
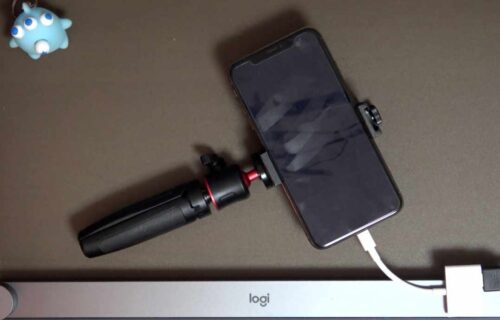
撮影風景

映像の取り込み
キャプチャーボードで取り込むと、iPhoneそのもの画面が録画されます。
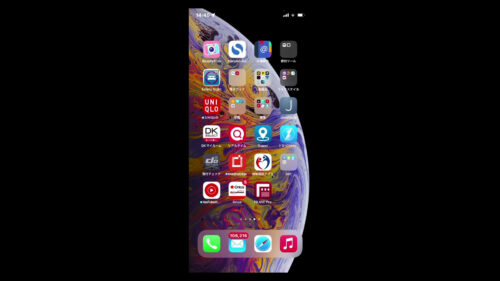
iPhoneの標準カメラアプリを起動すると

画像は出力されますが、ボタンや設定も一緒に出力され、また、これらは消すことができません。
そこで、
iPhone用ソフト:FilMic Proを使用します。
FilMic Pro
FiLMiC Proというビデオカメラアプリです。有料になります。
このFiLMiC Proでは、HDMIでiPhoneの画面を出力すると
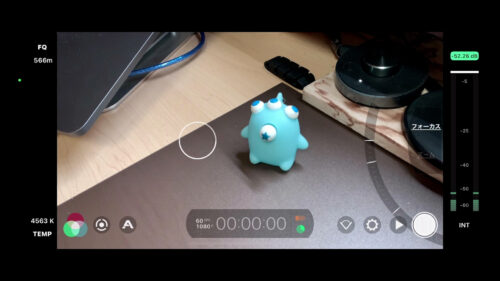
iPhoneのカメラと同じく、録画ボタンや設定画面が映像出力されますが、
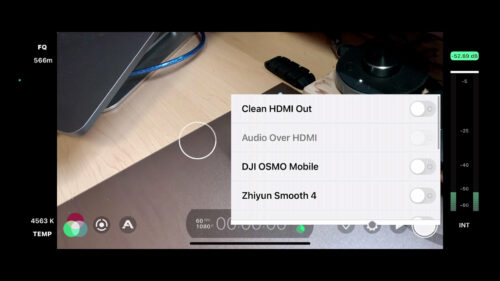
設定のハードウェアの中に「Clean HDMI Out」という機能があり、これを入れて(ON)して、
再度、Apple Lightning - Digital AVアダプタとiPhoneの接続を離して再接続すると、

カメラの映像のみとなります。iPhoneの画面は、
FilMic Proの設定の画面のままです。

まとめ
OBS Studioで複数台のカメラを切り替えて動画を撮影する場合、台数分だけのカメラを準備する必要があります。
Webカメラを使うてもありますが、やはり、解像度やFPSの問題もあり、
HDMIスルー出力できるミラーレス一眼カメラやビデオカメラの方が良いです。
iPhoneとApple Lightning - Digital AVアダプタを使用して、映像(ビデオ)すれば、その分、手軽に撮影できますし、
手持ちのiPhoneが使えるので、安価に便利に使えます。
ただし、Apple Lightning - Digital AVアダプタとFilMic Proというソフトが必要になりますが・・・
iPhoneも13となり、カメラ機能も相当アップしています。これを使うメリットは大きいですね