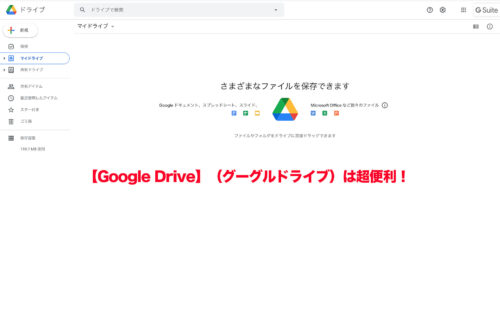
GoogleWorkspaceの申し込み→申し込み
Googleドライブは使われてる方もいると思いますが、いわゆる、オンラインストレージのひとつです。
Googleドライブは、Googleが提供するGoogle Workspace(旧G Suite)というサービスの一つで、Officeファイル、画像、動画などをネット回線を通じて、クラウド上にアップロード・保存することができます。
オンライン上(Googleドライブ)にファイルを保存することで、
- Windows PC、Mac、iPhone、スマホなど、様々な端末でアクセス可能です
- インターネット環境があれば、場所を問わずにどこからでもアクセスできます
- アップロードしたファイルは、簡単に外部共有やダウンロードがでます
- セキュリティが強固なサーバーで、大切なファイルを保管できる
- パソコンなどとファイルを同期出ます。
Googleドライブは単にファイル格納や共有をするだけではなく、スプレッドシートやドキュメントというソフトが有りOfficeファイルとのデータ作成機能があります。
Googleドライブには無償版がありますが、
- クラウドストレージ保存容量(Google ドライブ):15GB
- 管理機能(ユーザー管理やセキュリティ管理など):無し
- サポート:無し
以上の機能制限が有ります。
有償版(GoogleWorkspace版。Business Standard)では、
- クラウドストレージ保存容量(Google ドライブ):2TB
- 管理機能(ユーザー管理やセキュリティ管理など):あり
- サポート:あり
となります。
今回はパソコンでの使用です。Webブラウザ(Chrome)で行っています。
まずはログインから
有償版も無償版もログイン後はさほどかわりません。
GoogleWorkspaceでも同じで、Google Workspaceでは、ログイン時に手持ちのスマホ等で2段階認証を設定するので、安全性が高められています。
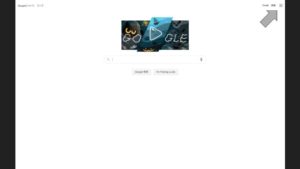
矢印の四角いマークをクリックして
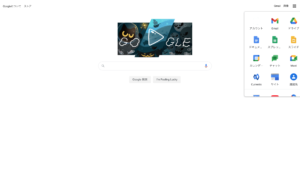
GoogleDrive
ドライブを選択するとGoogleDriveになります。
「マイドライブ」、「共有ドライブ」の中にいろいろなファイル(画像、動画、WORDやEXCEL、POWERPOINTなど)を保存できます。
やり方は、パソコンから直接ドラッグアンドドロップしてできますし、「マイドライブ」や「共有ドライブ」の「+新規」からファイルやフォルダーをアップロードできます。
普段使っているパソコンのように、フォルダーを作成して、ファイルを種類や用途ごとに分けて管理できます。
スター☆を付けると、ファイルの管理がやりやすくなります。
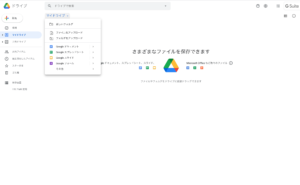
目的のファイルをダブルクリックすると、Webブラウザ上で、保存しているファイル形式で開いて見ることができます。
その後、「アプリで開く」で編集等が可能です。
GoogleドキュメントやGoogleスプレッドシート、Googleスライドなどで作成したファイルは直接それらが開いて編集でき、右クリックでファイルをダウンロード(パソコン等)してから目的のファイルを扱うことも可能です。
ファイルをダンロードすると、MicrosoftOffice(ワードやエクセル)やPhotoshopなどで開いて編集できます。
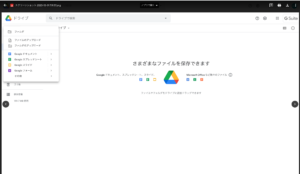
共有
右クリックで「共有」を選択して、メールアドレスを入力して共有する場合と、リンクを取得して、それをメールで一斉送信すれば共有できます。
閲覧から編集まで、 共有の制限をかけることもできます。
ただし、共有設定のままだと、ずっと閲覧できるので、適切に共有解除を行うようしましょう。
ファイルの共有ができると、お互いのGoogleドキュメントなどで同時編集作業ができます。
【Google Workspace】Googleドライブの共有ドライブについて
まとめ
その他にGoogleドキュメントやGoogleスプレッドシート、GoogleスライドなどMicrosoftOfficeと遜色ない機能を持ったアプリも使え、しかもリアルタイムにGoogle Driveに保存されるので、安全性も高められています。
無償版のGoogle Driveがあり、そちらでもかまいませんが、保存できる容量が少なく、15ギガで、管理機能もないです。