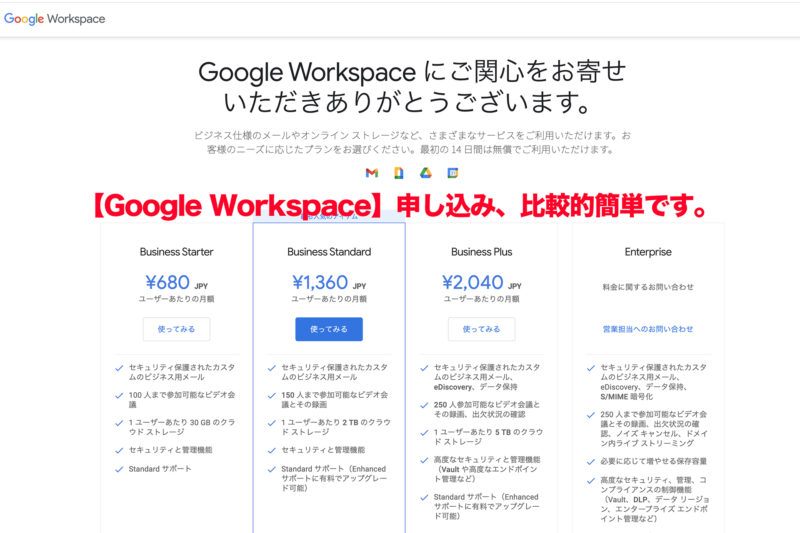
はじめに(準備するもの)
ネット環境とパソコン、メールを準備します。Gmail(フリー版)を準備し、Googleにログインします。
ドメインも必ず準備します。
GoogleWorkspaceの申込み
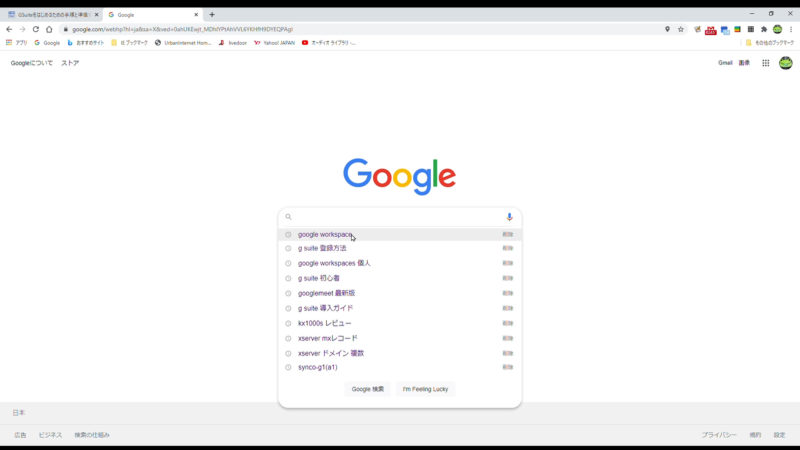
GoogleWorkspaceを選択
アカウントの取得
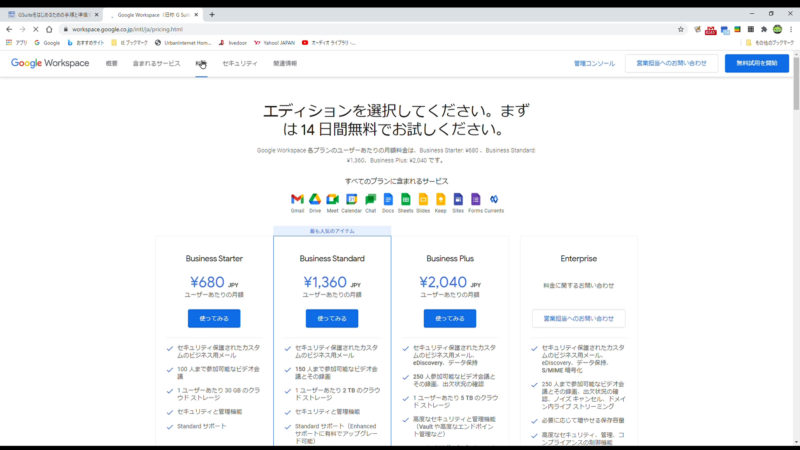
エディションとして、Business Standardを選択します。
Business Starterでも良いのですが、クラウドストレージ容量が30GBと低く、Meetで会議の録画ができなかったりするので、Business Standardを選びます。
ここで、セキュリティーや概要、含まれるサービス、セキュリティーなどの情報が見れるので確認してください。
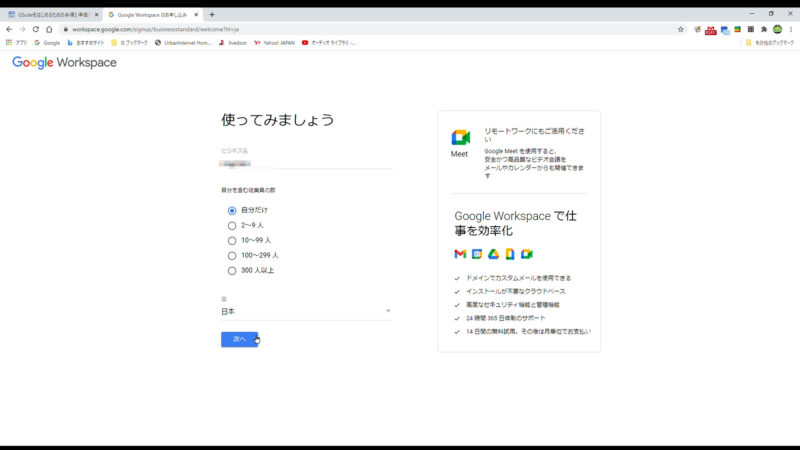
今回は個人なので、「自分だけ」を選択
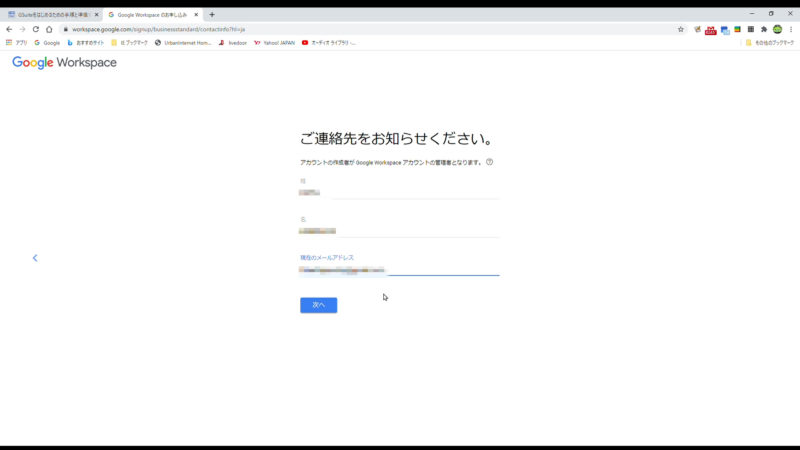
姓名、準備したメールを入力。
これは、連絡やお知らせ等で使用します。
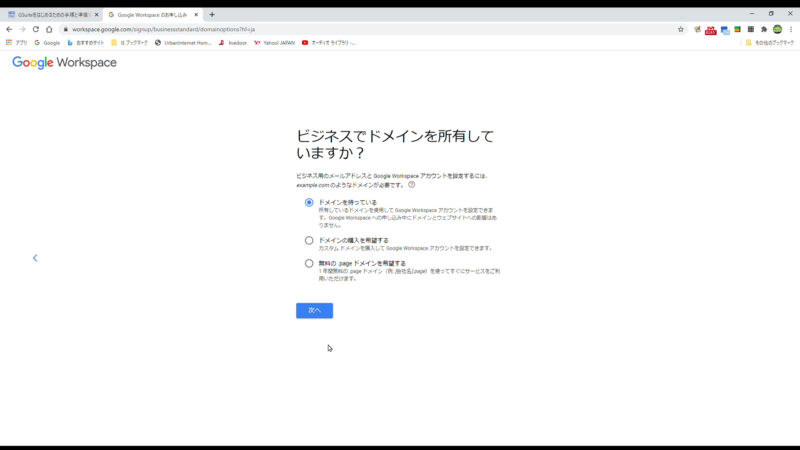
ここで、ドメインを聞かれます。
準備したドメインを使います。
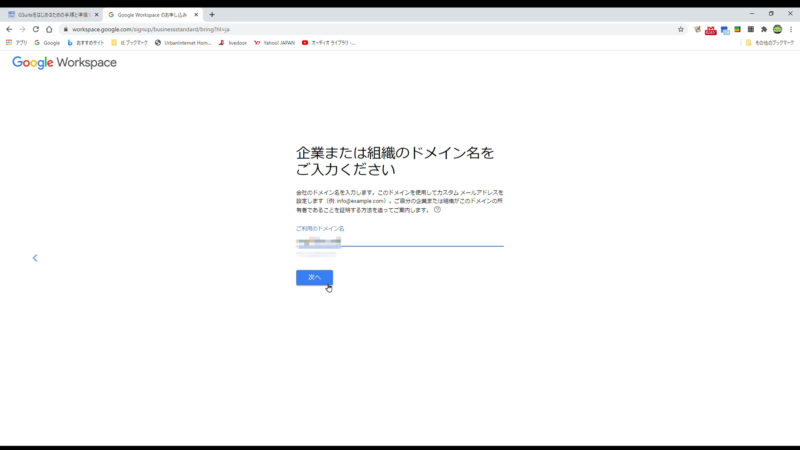
取得していたドメインを入力
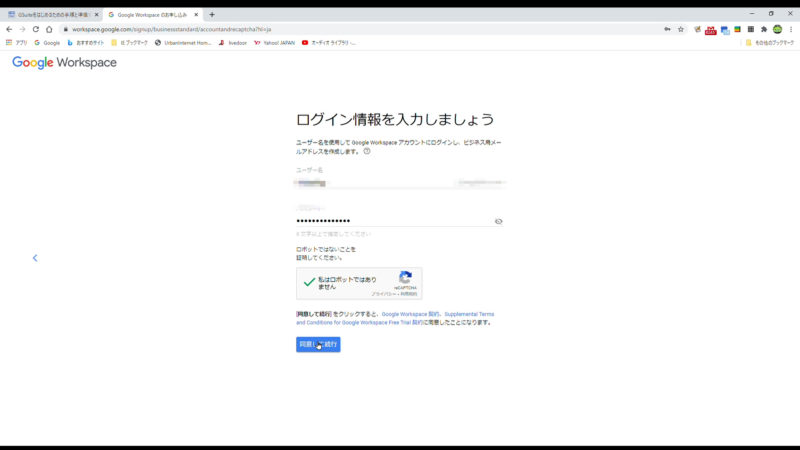
ログイン情報を入力します。
ユーザー名(ユーザーID)には、xxxx@zzzzz.com
xxxxは決めて、zzzzz.comはドメインとなります。
同時にメールアドレスとなります。
パスワードを決めて入力すます。
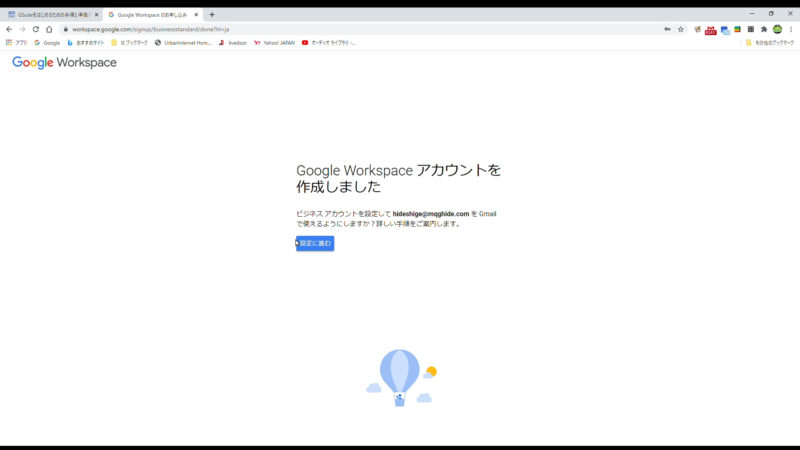
以上で、Google Workspaceのアカウントは作成されます。
その後、Google Workspaceの設定になります。

まずは、
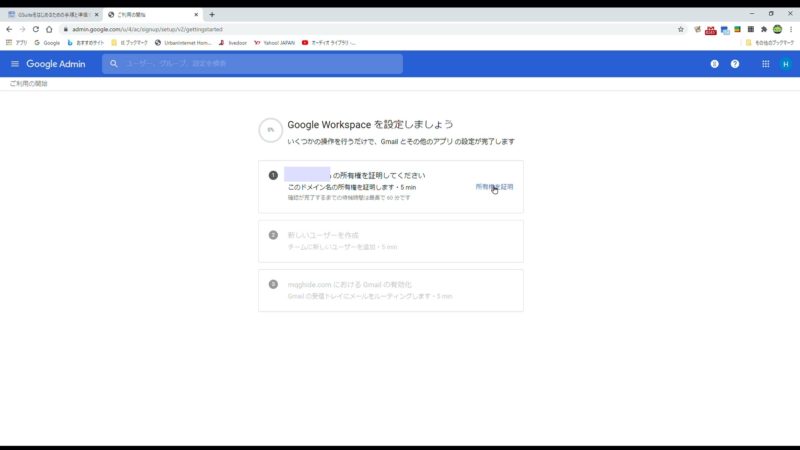
入力したドメインの所有権の証明作業になります。
流れ的には、
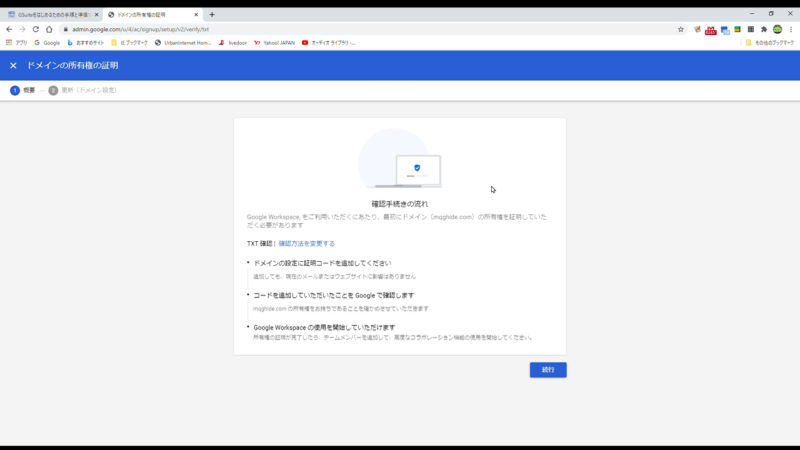
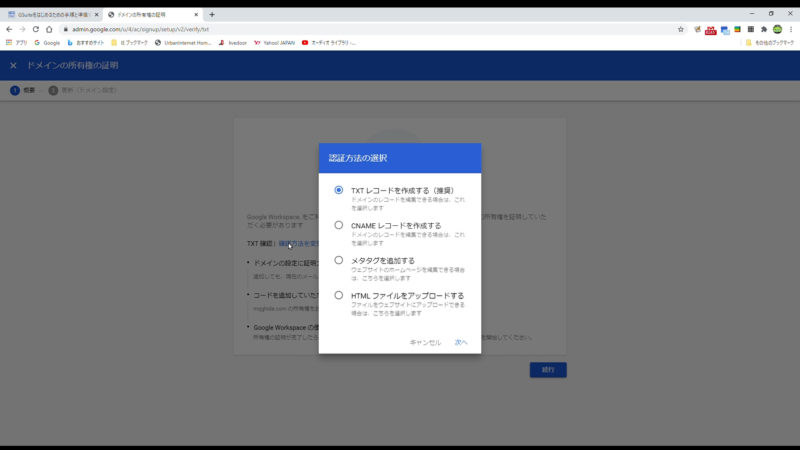
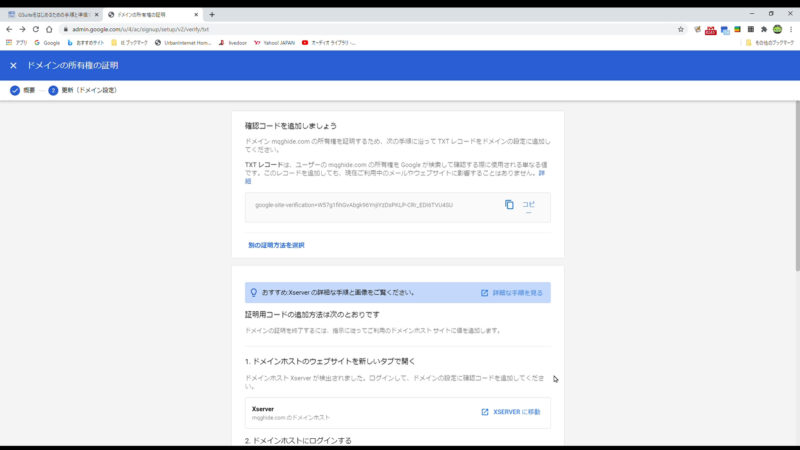
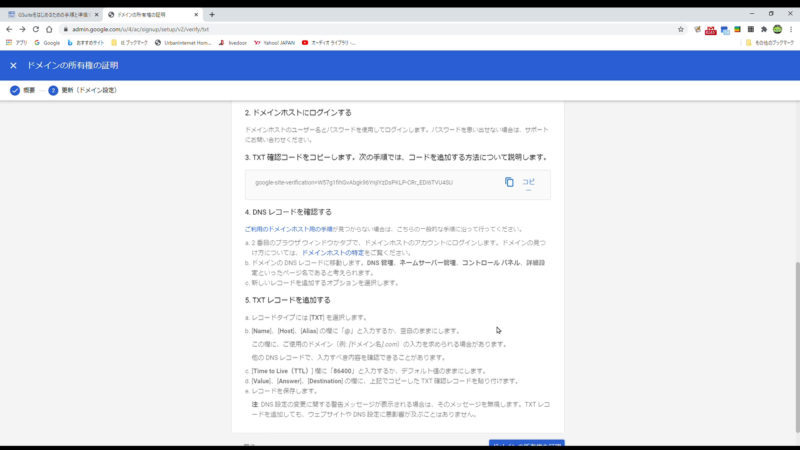
となります。
DNSレコード設定です。
ここで、最初に???なところですが、私が契約しているXSERVERに設定のマニュアルがあります。
DNSレコードの編集https://www.xserver.ne.jp/manual/man_domain_dns_setting.php
まとめその1
ドメインの確認でDNS設定で若干苦労しますが、GoogleWorkspaceにはログインできます。
細かい設定等はログインしてからになります。
ユーザーは、必要に応じて追加できます。もちろん、費用は発生しますので、気をつけてください。
Gmailのメールサーバー設定
一番厄介なGmailの設定です。
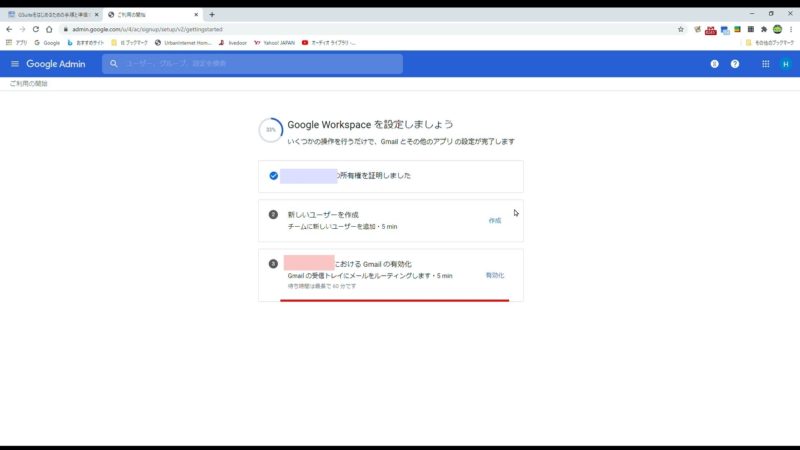
ドメインのMXレコードの編集になります。
これも、私が契約しているXSERVERに設定のマニュアルがあります。
G Suiteをお使いいただく場合のDNSレコード編集https://www.xserver.ne.jp/manual/man_domain_dns_setting_google_apps.php
面倒なことも多いですが、マニュアル等を参考に設定を完了してください。
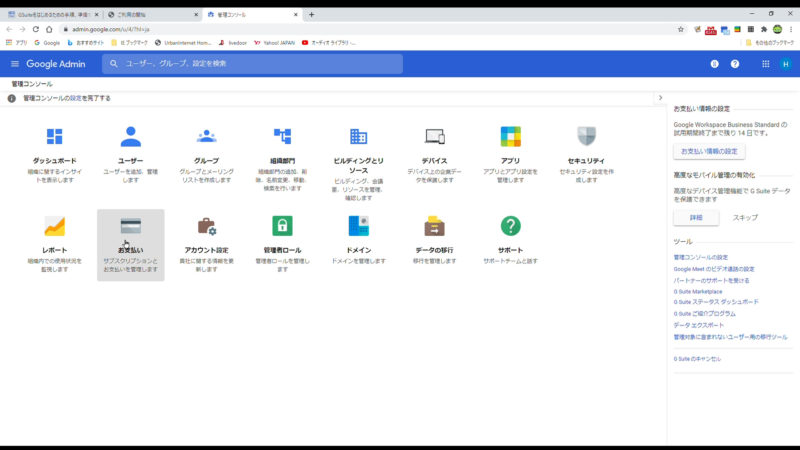
最後に、14日以上使用する場合はクレジットカードにて支払いが必要になります。
まとめその2
設定等、少し厄介な部分もありますが、慎重に行っていけば、できる範囲だと思います。
セキュリティー面等利便性もアップしますします。
クラウドサービス、リモートワークなどコロナ禍の中で必要な場合もあります。
働き方も変わらずを得ませんし、変わる事が必要な時代なのかもしれません。