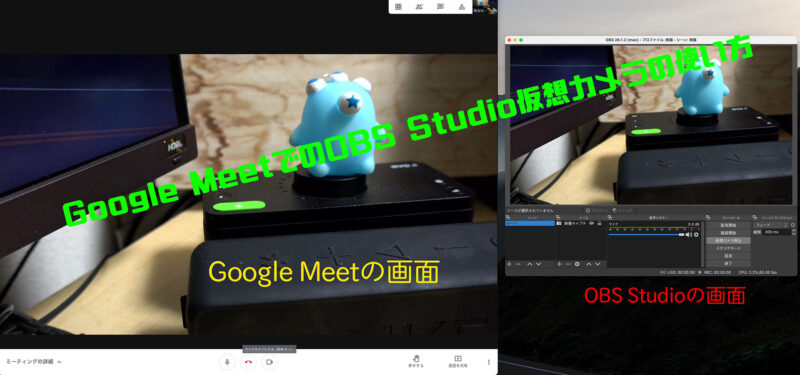
OBS Studioとは、ビデオ録画・生放送ツール(“OBS”は“Open Broadcaster Software Studio”の略)で、映像・音声をキャプチャーし、フィルターやシーンの切り替え(ミキサーの用に)といった操作を行いながら、さまざまな動画・音声サービスへ配信することが可能なソフトです。
OBS Studioの バージョン26以前では、プラグインとして追加することで仮想カメラ機能が使えてましたが、バージョン26(Mac版ではバージョン26.1)になって仮想カメラ(Virtual Camera)機能が標準機能として搭載されました。
この仮想カメラ機能は、Google Meetの映像ソースとして利用することができます。
Google Meetでは、背景の変更やブレイクアウトセッションの実装など、機能がいろいろと追加されてきていますが、OBS Studioを仮想カメラとして使用すると、OBS Studioのいろいろな機能、例えば、画面の切り替え、テロップの表示、背景の作り込み、ウィンドウの表示や動画の表示などが使えます。
欠点としては、パソコンのスペックがある程度高くないと厳しいのと、インターネット回線がある程度早いほうがいいことです。
仮想カメラの手順
普通にOBS Studioで画像をキャプチャーします。
*合わせて読みたい

「仮想カメラ開始」をON
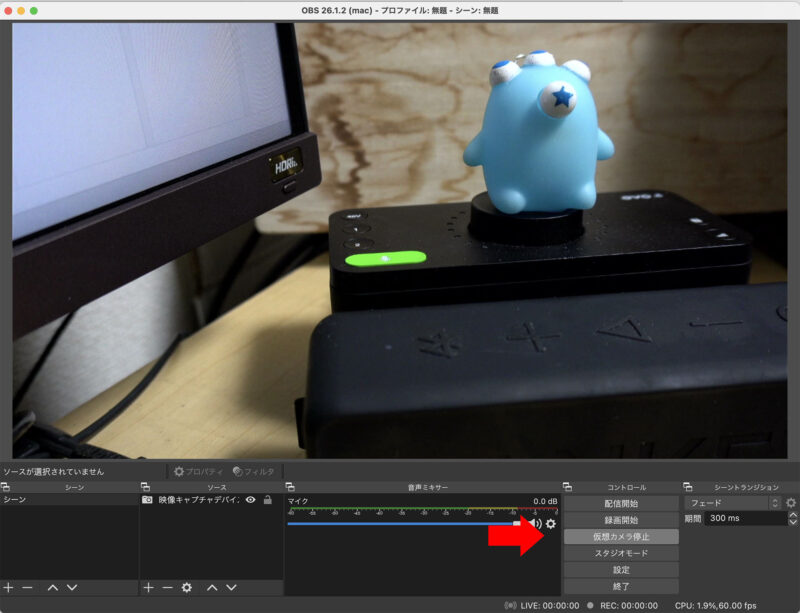
OBS Studioの設定はこれだけです。
Google Meetでのカメラの設定
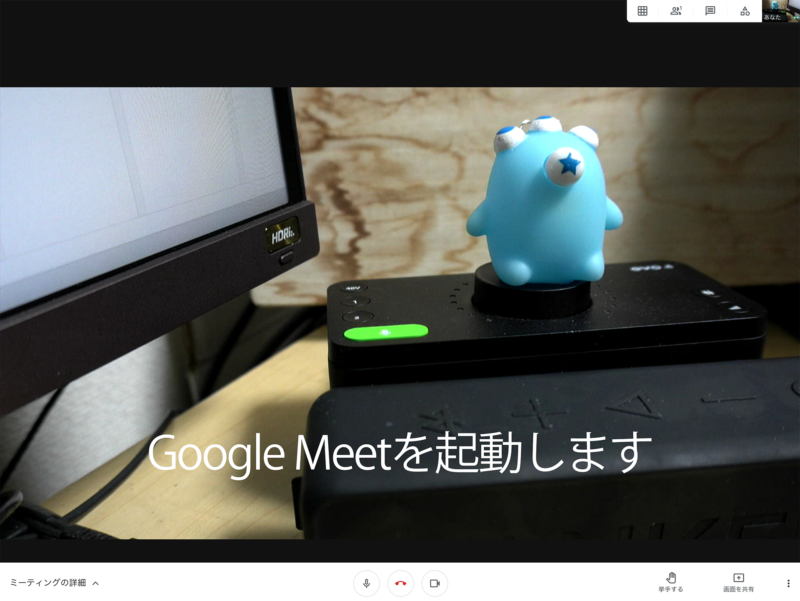
いつのの通りにGoogle Meetを起動します。
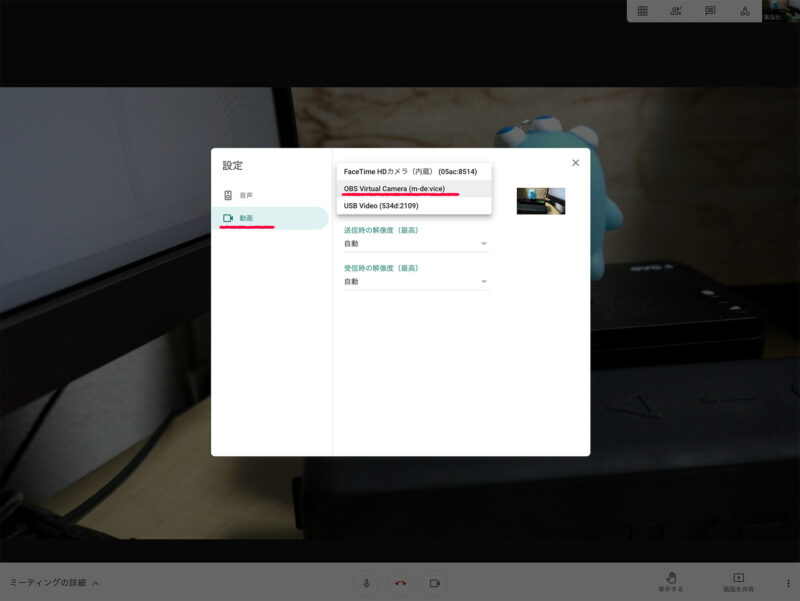
「設定」より「動画」を選びます。
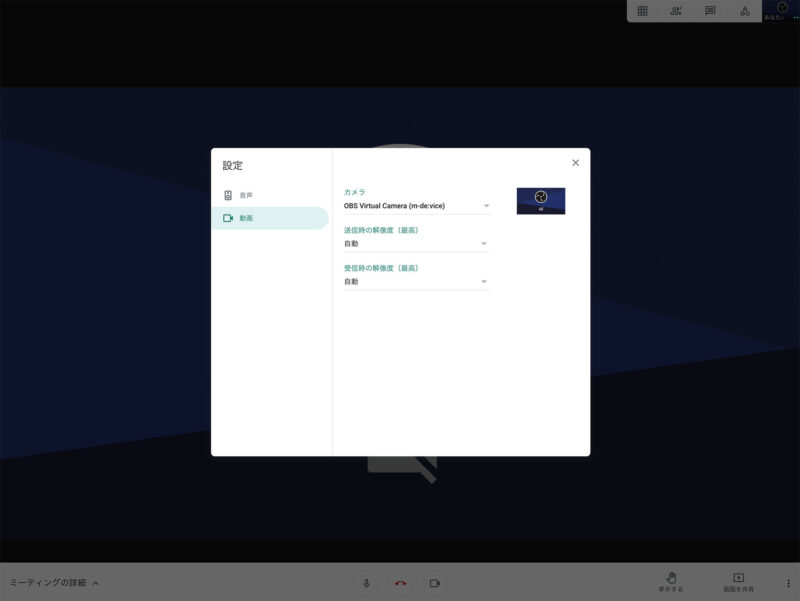
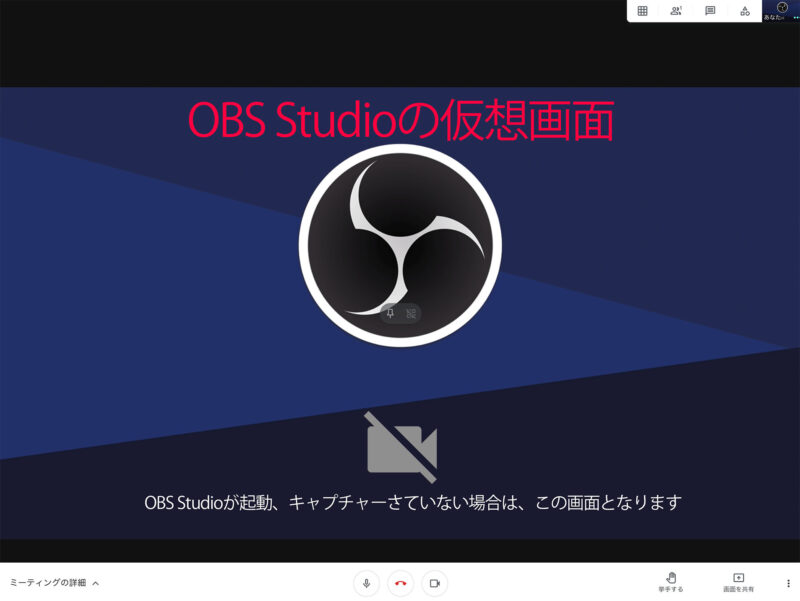
OBS Studioの画面が表示されていて、仮想カメラ開始をON,Google Meetの設定で「OBS Virtual Camera」を設定すれば、表示されます。
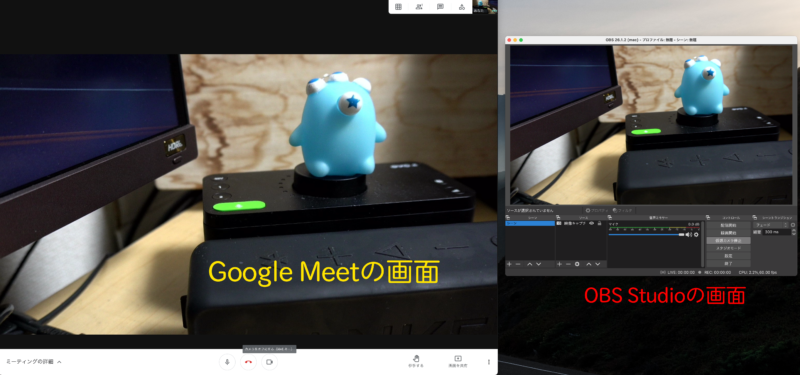
実例(OBS Studioの機能)
OBS Studioに、イラスト、動画、テキストを入れて、GoogleMeetで仮想カメラと使うと・・・
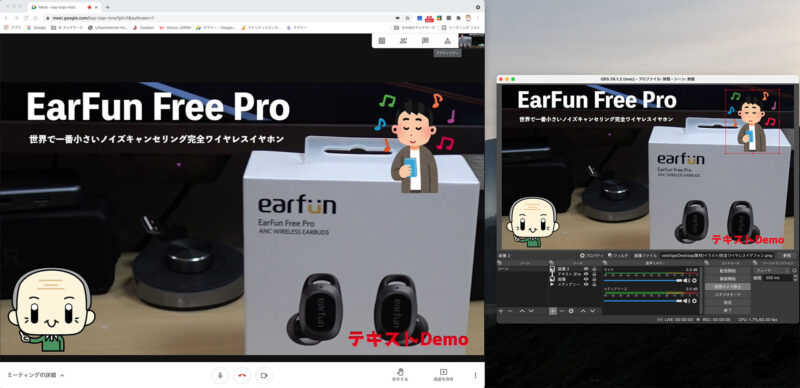
OBS Studioの機能を使えて、Google Meetでの会議の幅が広がります。
まとめ
OBS Studioの仮想カメラ機能を使うと、ただの映像に幅が出てきます。
スイッチャーを使うのも一つの手ですが、まずはOBS Studioの仮想カメラを使うのも面白いと思います。
OBS Studioでは、キャプチャーボードを複数準備して、切り替えられますので、スイッチャーの役目もできます
*合わせて読みたい