今までは、Mac内の音声をOBS Studioで録音や配信をする場合は、仮想オーディオデバイス(SoundFliowerやBlackHole、Background Music)を使う必要がありました。
しかも、インストールができなかったり、不具合があったりで、安定性に欠けてました^^;
が、OBS Studio 28.0からは、「macOS スクリーンキャプチャ」が搭載されました。
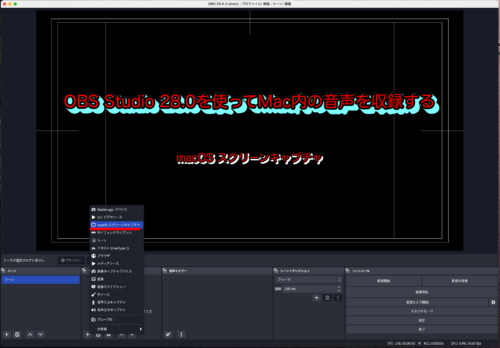
macOS スクリーンキャプチャは、従来の「ウィンドウキャプチャ」、「画面キャプチャ」に代わるソースで、この2つはOBS Studio 28.0からは非推奨になっています。
macOS スクリーンキャプチャでは、従来のウィンドウキャプチャや画面キャプチャが行え、さらにアプリケーションキャプチャが追加されています(御述)
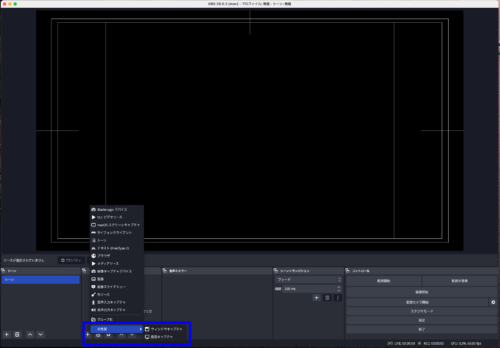
しかも、macOS スクリーンキャプチャは音声ミキサーにも表示され、Mac内の音声がキャプチャできるようになりました。
標準機能で、Mac内の音声がキャプチャ(収録や配信)ができるのは、嬉しい限りです。
ただし、macOS Ventura 13.0にアップデートする必要があります。
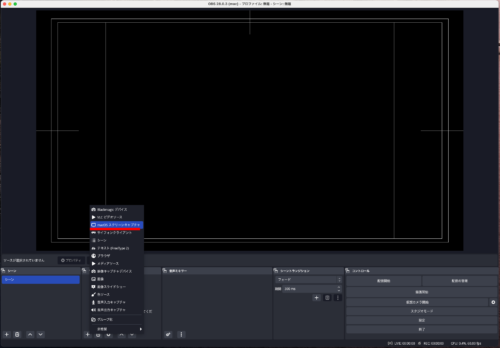
macOS スクリーンキャプチャの設定
ソースにmacOS スクリーンキャプチャを選ぶと
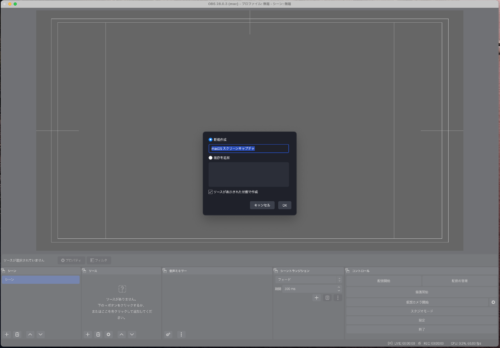
方式:
- 画面キャプチャ
- ディスプレイ(2画面以上の場合は選択可能)
- カーソルの表示の有無
- ウィンドウキャプチャ
- ウィンドウを選択
- 空の名前のウィンドウを表示の有無
- 全画面表示と非表示のウィンドウ/アプリケーションを表示の有無
- カーソルの表示の有無
- アプリケーションキャプチャ
- ディスプレイ(2画面以上の場合は選択可能)
- アプリケーションの選択
- 全画面表示と非表示のウィンドウ/アプリケーションを表示の有無
- カーソルの表示の有無
が設定可能です。
・画面キャプチャ
選択した画面(ディスプレイやモニター)全体をキャプチャします
音声ミキサーには、「macOS スクリーンキャプチャ」が表示され、
すぐに音声がでます。
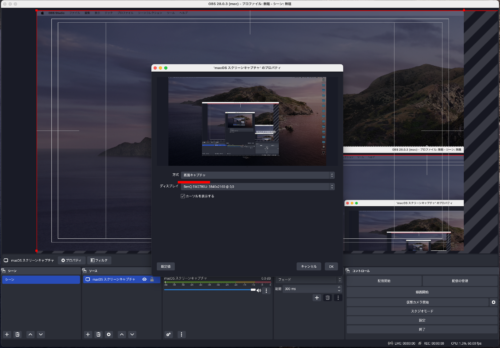
・ウィンドウキャプチャ
選択したウィンドウをキャプチャします
音声ミキサーには、「macOS スクリーンキャプチャ」が表示され、
音声が出ているウィンドウ(クロームやアプリケーション)を選択すれば、音声が録音配信できます。
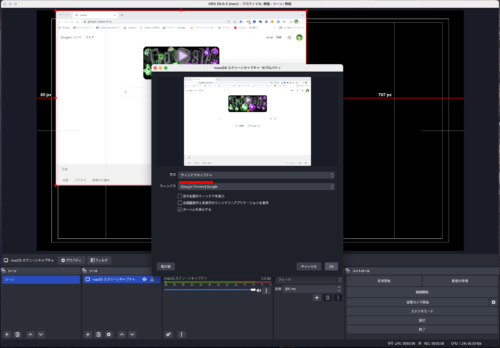
・アプリケーションキャプチャ
選択したアプリケーションをキャプチャ(ただしツールバーも表示)しまう
音声ミキサーには、「macOS スクリーンキャプチャ」が表示され、
音声が出ているアプリケーション(クロームやアプリケーション)を選択すれば、音声が録音配信できます。
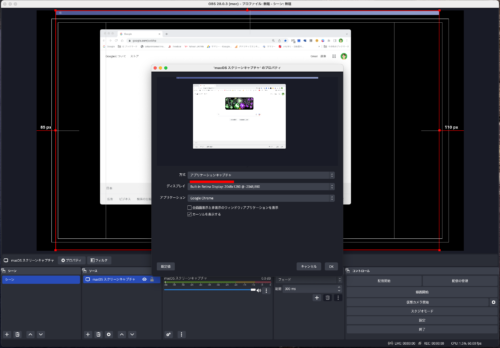
音声ミキサーには、「macOS スクリーンキャプチャ」が表示されます
音声ミキサーには、「macOS スクリーンキャプチャ」が表示されるので、ソースで選んだ「macOS スクリーンキャプチャ」の設定をしっかり行えば、Mac内の音声を収録や配信することが可能です。これは、本当に嬉しい機能です。
また、従来どおりのUSBマイクや外部マイク等も使えます。
音声ミキサーの「macOS スクリーンキャプチャ」の設定は音声ミキサーでのマイク等と同じ様に設定します。
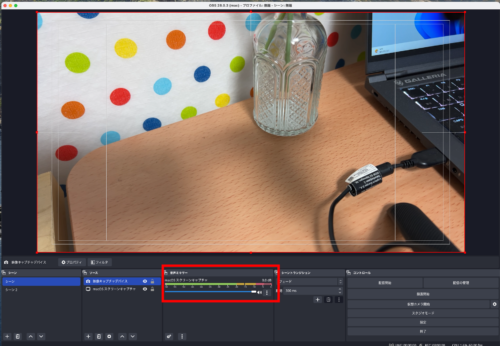
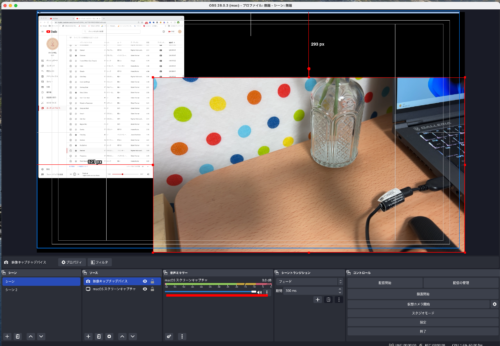
まとめ
OBS Studio 28.0を使ってMac内の音声を収録や配信することができるようになりました。
ただ、やはり、ゲームなどの映像キャプチャの音声はやはり、仮想オーディオデバイスのお世話になる必要があります。
使い勝手としては、「ウィンドウキャプチャ」が一番使いやすいと思います(^o^)