
を見れば、導入ができます

TVやパソコン、ビデオカメラやミラーレス一眼カメラにはHDMIと書かれたメスのポートがあります。
TVのHDMIポートはTVに映像と音声を映すための入力ポート

パソコンのHDMIポートは映像と音声を出力するためのポート

ミラーレス一眼カメラやビデオカメラのHDMIポート(マイクロ)も映像や音声を出力するためのポート

TVやプロジェクターなどは入力するポートでパソコンやカメラは出力するポートのなります。
ただ単に、カメラのHDMIポートとパソコンのHDMIポートをHDMIケーブルで接続しても、パソコンには映像や音声は取り込めません。
そこで、この映像や音声をパソコンに取り込むのに必要な機器がキャプチャーボードになります。
簡単な接続図です。
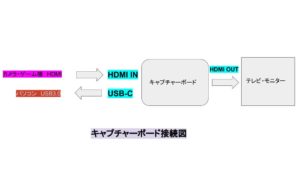
実際の使用例は
映像や画面が簡単に録画できるキャプチャーボードElgato Game Capture HD60 S : https://hideshigelog.com/hd60s
Macでの映像や画面の録画におすすめMirabox キャプチャボード : https://hideshigelog.com/mirabox
参照してください
OBS Studio】インストールから設定、録画まで : https://hideshigelog.com/obssyoho
【OBS Studio】初期設定、初めて起動して確認すべきこと : https://hideshigelog.com/obssyokisettei
映像キャプチャーの実際
キャプチャーボードの紹介です
Amazon¥1580円のHDMI Video Captureが普通に使える件
OBSでは、ソースの追加で映像キャプチャーが可能になります。

1.ソースの「+」をクリックして
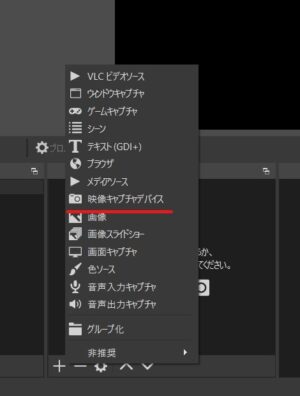
2.映像キャプチャーデバイスを選択
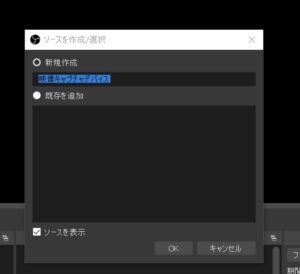
わかりやすい名前などを入力(今回はデフォルト)
3.プロパティーの「デバイス」から接続しているキャプチャーボードやUSBカメラ、内蔵カメラ等を選択
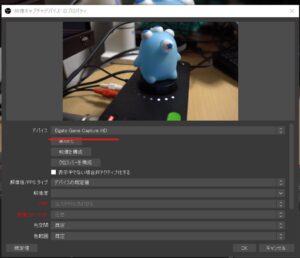
4.OBSに映像が表示されます

音声デバイスには「映像キャプチャーデバイス」、キャプチャーボードからの音声入力がされます(Windows版のみ)
5.写っている映像の大きさや位置を変えられます
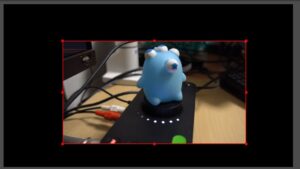
映像の部分の右クリックで、設定の変更が可能です
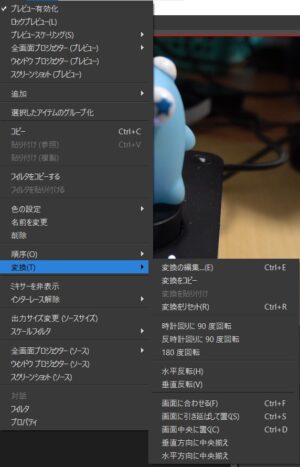
6.他のソースを選べば、

画像や文字と組み合わせることも可能です。
いろいろな機能
フィルターの追加で色補正やクロマキー合成などが可能です
仮想カメラ開始をすれば、ZoomやGoogleMeetのバーチャルカメラとして使えます : https://hideshigelog.com/obsstudio26-1
まとめ
OBSによる映像を表示させる方法を解説しました。
ソースの追加や設定などいろいろと面倒な部分もありますが、基本さえ押さえれば、映像が表示されます。
いろいろと設定できる項目もありますし、バージョンアップによって機能の追加もあります。
進化するソフトウェアです。
基本的な使い方でも十分役立ちます