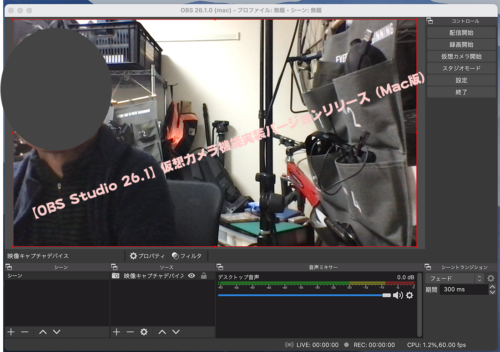
はじめに(OBS Studioとは)
スポンサーリンク
Open Broadcaster Softwareってなに?
そう思う人は多いと思います。
Open Broadcaster Softwareの頭文字でOBSで通常、OBS Studioといいます。
OBS Studioは、生放送(カメラで撮影している動画をそのまま配信サイトに流す)配信するソフトウエアで、どなたでも無料に使えます。
You Tubeなどの配信にはほぼこのOBSが使われています。
このOBS Studioを録画用として利用することができます。
OBS Studioのインストールや初期設定は参照してください
【OBS Studio】一連の流れ・使い方:
https://hideshigelog.com/obsitiren
【OBS Studio】のインストールから設定、録画方法まで:
https://hideshigelog.com/obssyoho
OBS(Open Broadcaster Software) Studioの初期設定、初めて起動して確認すべきこと:
https://hideshigelog.com/obssyokisettei-
【OBS Studio】映像キャプチャーについて(ソースの追加・設定など):
https://hideshigelog.com/obscapture
【OBS Studio】音(音声)やマイクでの録音について:
https://hideshigelog.com/obsonsei
OBS Studioは多彩な無料のソフトなので、現在もいろいろとバージョンアップが行われています。
今まで、他の手段でしか使えなかった機能も実装されます。
設定が面倒だったり、使い方がわからない箇所が出てきたりますし、パソコンとの相性等もあります。
配信ソフトとして、録画用ソフトとしては、コレ一択です。
お知らせ
現在のMac版のOBSは27.1.3です。
ダウンロードは以下から
https://obsproject.com/ja/download
ライブ配信ソフト「OBS Studio」に偽Facebookアカウント、マルウェアに注意
アプリの入手はFacebookからではなく、公式サイトなど信頼できるサイトから
Open Broadcaster Software OBS ホームページ:https://obsproject.com/ja
【OBS Studio】Macのディスクトップ音声を出力する方法【必見】別記事に移行予定
音声に関して、外部マイクのみの場合は、OBSの設定で、マイク音声にて使用しているマイクを選べば問題はないのですが、マック版では、ディスクトップ音声が「既定」しても、OBSには音の出力はできません。
映像キャプチャデバイスでキャプチャーデバイスを設定できても、Windows版の音声出力モードの設定がありませんので、キャプチャーしている音声をどう音声ミキサーに反映させるかが鍵になります。
これは、Macの仕様です。
詳しくは、【OBS Studio】Macでディスクトップ音声を出力する方法【必見】を参照ください
ソフトとしては、SoundFlowerとLadioCastが必要になります。
この2つをインストールしてください。
LadioCastは、イメージ的には、ミキサーの役目になります。
SoundFlowerは、仮想のオーディーデバイスということになります。
M1Macの場合は、SoundFlowerがインストールできません。Blackholeをインストールしてください
使用方法
簡単な例です
動画の音声をOBSで録音する場合、Macのサウンドの出力を「Soundflower(2ch)」に設定し、OBSのの「設定」「音声」「ディスクトップ音声:を「Soundflower(2ch)」にすれば動画の音声を録音できます
LadioCastを使用して、マイクやキャプチャーした音声、再生している音声などをミックスしてOBSで録音もできます。
注意
音声の取り込み等上手くいかない場合はOBSやLadioCastの再起動をお願いします。
起動の順序は、LadioCastが先で、次にOBSの方がうまくいきます
仮想カメラ、Macでの機能の実装
OBSのバージョンが新しくなりました
OBSバージョンは26になって、初めてWinodws版では仮想カメラ機能は実装されてましたが、Mac版ではまだでした。
今回のバージョン26.1のMac版にも仮想カメラが実装されました。
*合わせて読みたい
【Google Workspace】Google MeetでのOBS Studio仮想カメラの使い方
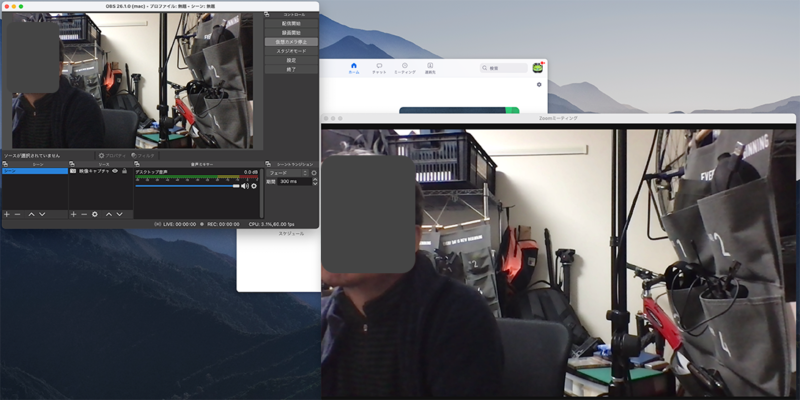
左側の上がOBSで右下がZoomです。
ZoonやGooglemeetで仮想カメラとして使えます。
設定
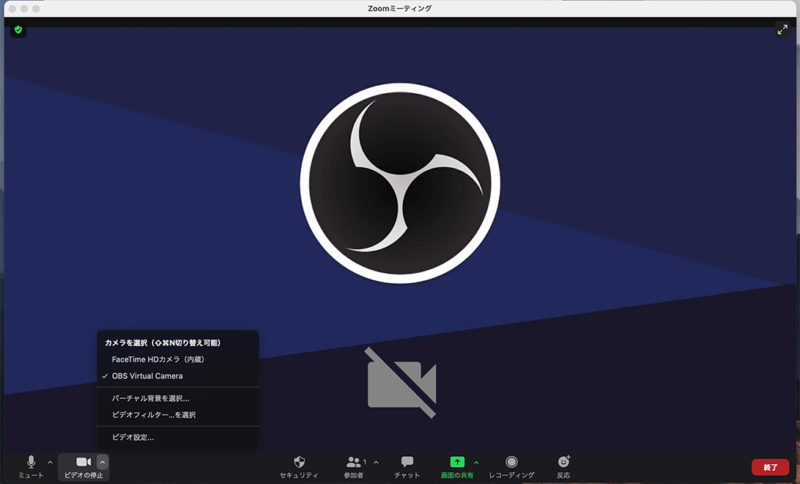
Zoomでのバーチャルカメラ(仮想カメラの設定)
Zoomを起動し、カメラの設定をOBS Virtual Cameraに設定します。
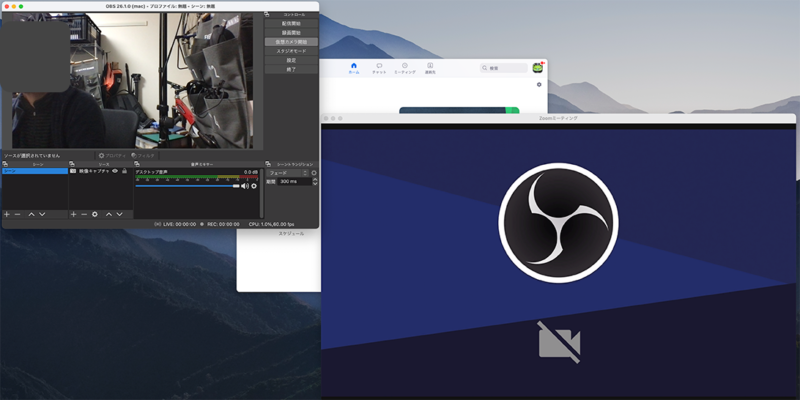
OBSで側では、「仮想カメラ開始」でOKです。
OBS側で、映像キャプチャや画面キャプチャなど設定すれば、切り替えて使えます
外付けWebカメラやミラーレス一眼、ビデオカメラの利用
Macの内蔵カメラは、Windowsパソコンよりも格段に綺麗に写りますが、やはり、外付けWebカメラやミラーレス一眼、ビデオカメラのカメラを使ったほうが、見栄えもよく、綺麗です。
ミラーレス一眼やビデオカメラを使用する場合
Macの場合はMiraboxキャプチャーボードが良いですよ。
Miraboxキャプチャーボード
参照先:https://hideshigelog.com/mirabox
ATEM Miniだと、キャプチャーもできるし、複数台のカメラの切替、音声入力も可能です
安いキャプチャーボードでも取り込みは可能です。
Amazon¥1580円のHDMI Video Captureが普通に使える件
ただし、フルHD(1920x1080)30fpsまでです。
仮想カメラ機能の応用
OBSに、例えば、イラスト、所属、演者の映像をZoomに入れ込むとこんな感じになります。
ZoomやGooglemeetで使えます

まとめ
モデルが悪くて申し訳ない^^;
OBSは無料で使えるし、バージョンアップも盛んに行われています。
今まで、他の手段でしか使えなかった機能も実装されます。
設定が面倒だったり、使い方がわからない箇所が出てきたりますし、相性等もあります。
配信ソフトとして、録画用ソフトとしては、コレ一択です。
補足
OBSを使用して録画や配信をする場合、それなりのスペックのパソコンが必要になります。
いわゆるゲーミングPCや画像や写真編集用のPCです。
OBSを使う場合は、MacよりもWindowsを使用したほうが何かとうまくいきます。

